
이번에는 엑셀에서 다른셀의 크기에
영향없이 결제란을 만드는 방법에
대해 알아보겠습니다.

위 그림에서 보시면 결제란에
행간격이 좁은걸 알수 있습니다.

행간격이 좁아 위 그림처럼 좌측의
행간(A)을 조절해보고 또 열간(B)을
조절해보면 셀 크기가 커짐을 알수
있는데 이럴경우 다른셀의 크기도
영향을 미침을 알수 있습니다.

그래서 (A)부분을 드래그해서 선택해서
복사(CTRL+C)하고 (B)부분처럼 임의의
공간에 붙여넣기(CTRL+V)를 합니다.
그리고(A)부분의 결제란을 삭제합니다.

(A)부분의 결제란의 크기를 적절히
조절합니다. 그리고 선택해서
복사(CTRL+C)를 합니다.
이때 붙여넣기할 위치를 클릭하고
그냥 붙여넣기(CTRL+V)를 하면
안됩니다. 이럴경우 본래 크기로
붙여넣기가 됩니다.
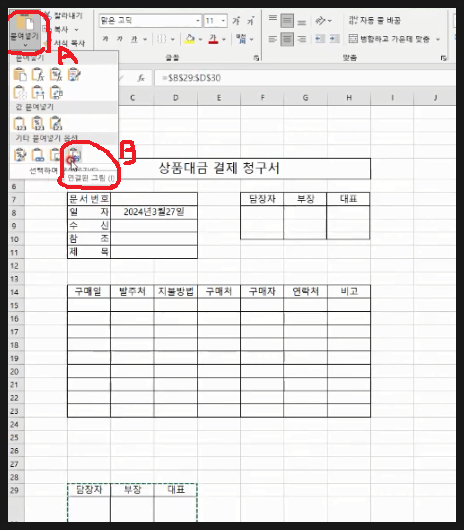
그러므로 붙여넣기 옵션에 보시면
제일 하단에 그림으로 붙여넣기와
연결된그림으로 붙여넣기가 있는데
차이첨은 그림으로 붙여넣기는
더이상 수정이 없을 경우 복사한
부분이 하나이 이미지로 붙여넣기가
되는 방식입니다.
만약에 결제란의 내용이 바뀔경우
다시 복사 붙여넣기를 해야하죠
그래서 이럴경우는 반드시
연결된그림으로 붙여넣기를 해야
합니다.
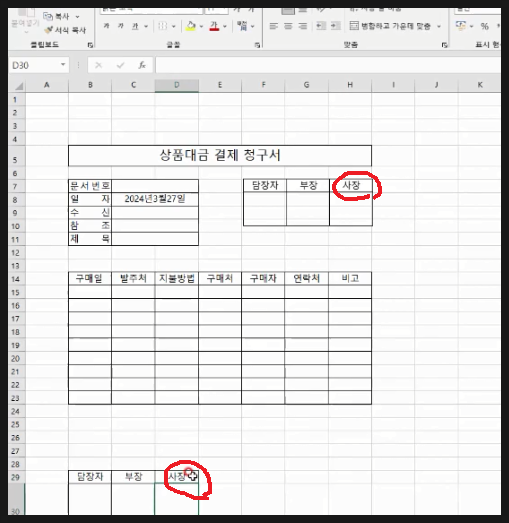
연결된 그림으로 붙여넣기 한경우
위 그림처럼 내용이 대표에서 사장으로
바뀔경우 원본을 수정하면 자동으로
바뀌는 것을 알수 있습니다.
아래 동영상을 참고하시면 쉽게 이해
되시리라 생각됩니다.
-감사합니다.-
https://www.youtube.com/watch?v=ShkaY15M_1E&t=10s
'나눔공부방- 우리같이공부해요' 카테고리의 다른 글
| 인벤터 TIP(팁)-인벤터의 파트모델링의 대칭(MIRROR)에 대해 알아봅니다. (0) | 2024.05.08 |
|---|---|
| 엑셀 TIP(팁)- 엑셀에서 다른시트의 데이터를 클립보드를 이용해 한번에 붙여넣기에 대해 알아봅니다. (0) | 2024.03.29 |
| 오토캐드 TIP(팁)- 오토캐드2D에서 기본적으로 많이사용되는 편집명령에 대해 알아봅니다. (0) | 2024.03.27 |
| 엑셀 TIP(팁)- 셀에 메모삽입과 메모에 이미지삽입하는 방법에 대해 알아봅니다. (2) | 2024.03.20 |
| 오토캐드 TIP(팁)- 오토캐드의 개체 앞,뒤 순서 정렬에 대해 알아봅니다. (1) | 2024.03.07 |




댓글