
이번에는 엑셀에서 병합된 셀이 있는
경우 자동필터를 적용하면 정상적으로
표현 되지 않는데 이를 해결하는 방법에
대해 알아보겠습니다.
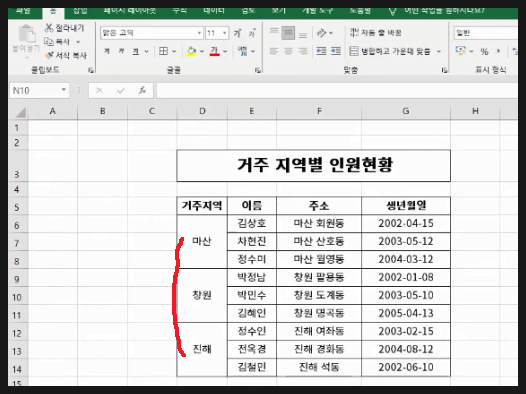
위 그림처럼 거주 지역별 인원형황에서
좌측에 보시면 셀이 병합되어 있는걸
알수 있습니다.
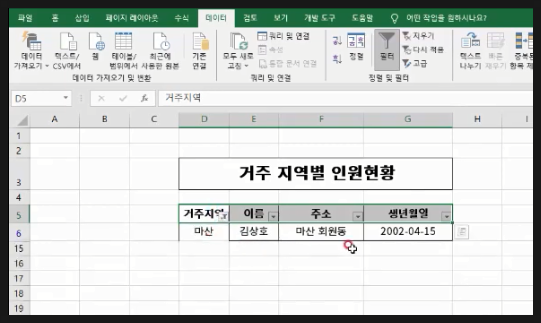
병합된 셀이 있는 경우 위 그림처럼
자동필터를 적용(CTRL+SHIFT+L)하면
거주지를 마산으로 체크하면
마산 거주자가 3명인데 한명만 표현됨을
알수 있습니다.
정상적으로 표현되지 않고 있죠.
그래서 한번 알아 보겠습니다.
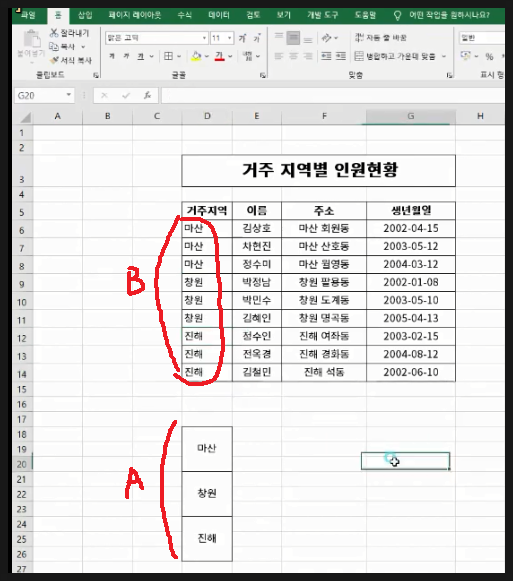
먼저 병합된 셀을 선택해서
위 그림처럼 아무 위치에
복사 붙여넣기(A) 합니다.
그리고 병합된 셀을 선택해서 병합되기
전 형태로 만듭니다. 참고로
병합된 셀을 병합되기 전 상태로 하는
방법은 병합된 셀을 선택하고
셀 병합후하고 가운데맞춤을 다시한번
클릭하시면 됩니다.
병합되기 전 상태로 돌아오면
일괄데이터입력 CTRL+ENTER하거나
자동채우기핸들을 이용해서 위 그림(B)
처럼 생성하시면 됩니다. 그런데
이럴경우 데이터가 많으면 번거롭죠
그래서 리본메뉴의 찾기및선택에서
이동메뉴를 이용합니다.
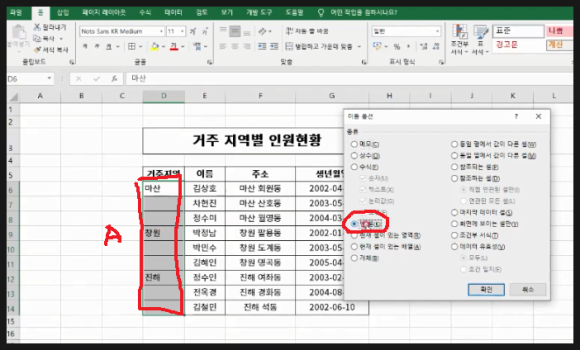
(A)셀을 선택하고 리본메뉴의
찾기및선택 에서 이동을 선택하거나
또는 단축키 F5를 누르면 창이 뜹니다.
여기서 옵션을 선택하면 위와 같은
창이 뜨는데 여기서 빈셀에 체크를
하고 확인을 누릅니다.
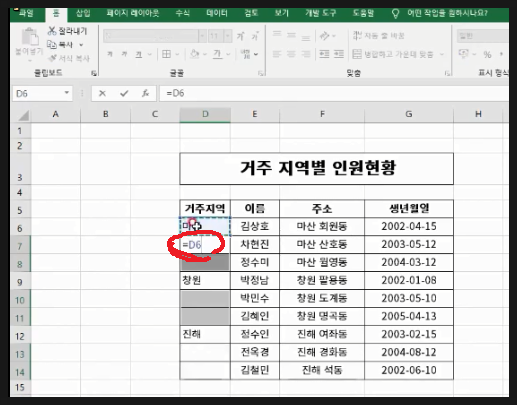
D7셀을 선택하고 =D6를 입력합니다.
그리고CTRL+ENTER를 칩니다.
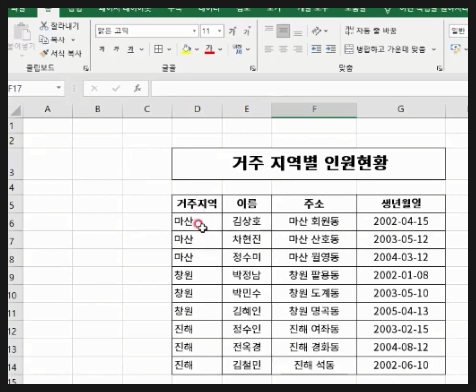
그러면 위 그림과 같이 입력이 됩니다.
동일데이터 입력과 자동채우기핸들을
이용한 방식과 결과가 같죠.

(A)부분을 선택해서 상단 리본메뉴의
서식복사를 선택합니다.
그리고 (C)부분에 클릭하면 위 그림과
같이 서식이 복사됨을 알수 있습니다
이는 화면상으로만 이렇게 보일뿐
실제 셀이 병합된 상태가 아닙니다
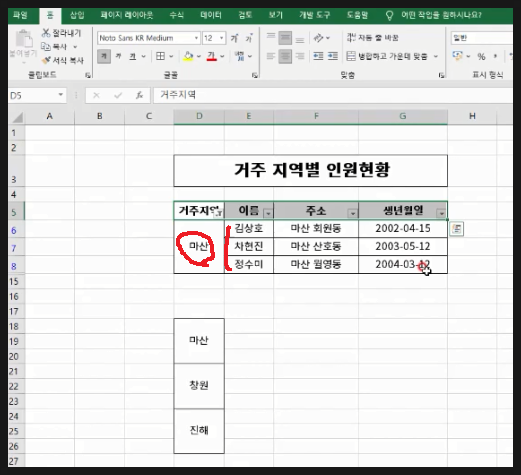
이제 동일방법으로 자동필터를
적용해보면 위 그림과 같이 모두 표현
됨을 알수 있습니다.
아래 동영상을 참고하시면 쉽게 이해
되시리라 생각됩니다.
https://www.youtube.com/watch?v=eWPKakPWhRU
-감사합니다.-
'나눔공부방- 우리같이공부해요' 카테고리의 다른 글
| 인벤터 TIP(팁)- 인벤터 파트모델링을 실습 세번째 입니다. (0) | 2024.02.01 |
|---|---|
| 엑셀 TIP(팁)- 엑셀에서 병합된 셀이 있는경우 데이터 이동에 대해 알아봅니다. (2) | 2024.01.30 |
| 일러스트 TIP(팁)-일러스트 패스파인더와 그라디언트를 활용한 실습에 대해 알아봅니다. (1) | 2024.01.25 |
| 포토샵 TIP(팁)-포토샵의 레이어 개념과 활용법에 대해 알아봅니다. (4) | 2024.01.23 |
| 오토캐드3D TIP(팁)- 오토캐드3D 솔리드 모델링 세번째 실습입니다. (3) | 2024.01.19 |




댓글