
오늘은 엑셀에서 많이 사용하는 셀서식의
사용자지정 활용에 대해 알아 보겠습니다.
보통 셀을 선택 후 마우스오른쪽클릭을
하던지 아니면 단축키 CTRL+1을 누르면
대화창이 나타납니다.
한번 살펴보겠습니다.
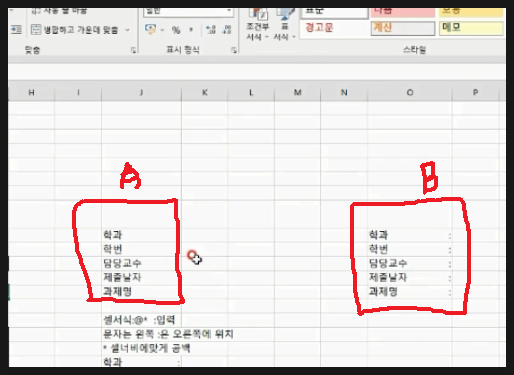
위 그림에서 보면 우측(B)부분에 보면
학과 학번... 의 셀 제일 우측부분에
콜론(:)기호가 기입된것을 볼수 있습니다.
따라서 좌측(A)의 셀에 (B)와 같이 모두
콜론을 입력하고자 한다면 물론
각 셀마다 편집모드로 들어가서
스페이스바로 공백을 띄우고 제일
우측으로 가서 콜론은 입력하시면
됩니다. 물론 일일이 전부 해야 되겠죠.
이럴 경우 편리하게 작업할수 있는게 바로
셀서식입니다.
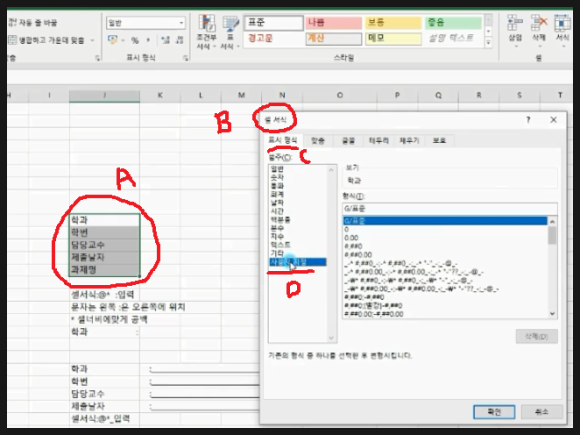
먼저 셀을 모두 선택(A)합니다. 그리고
마우스오른쪽클릭해서 나오는 메뉴에서
셀서식을 클릭합니다. 또는
단축키 CTRL+1을 누릅니다. 그러면
위 그림처럼 셀서식 대화상자가
나타납니다. 여기서 표시형식탭을 선택
합니다. 그리고 제일아래 부분에
사용자지정(D)를 선택합니다.
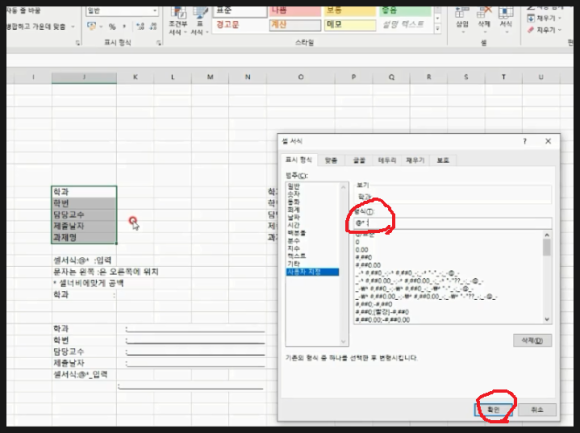
형식 부분에 다음과 같이 입력합니다.
@* 한칸띄우고 : 이렇게 입력합니다.
여기서 @는 문자 즉 텍스트를 의미
합니다. 보통 엑셀에서 문자는 셀의
왼쪽에 위치하죠.
*는 그다음 문자를 셀너비가 채워질
만큼 반복합니다. 그래서 *뒤에 공백
즉 스페이스바로 공백을 입력한것
입니다. 그리고 마지막에 콜론(:)을
입력한것 입니다. 그러면 결과는
위 그림과 같이 됨을 알수 있습니다.
한번더 응용을 해보겠습니다.

위 그림과 같이 콜론(:)옆에 밑줄이 그어진
것처럼 표시해 보겟습니다.
마찬가지로 셀영역을 선택한 다음
CTRL+1을 누릅니다.
그러면 나타나는 셀서식 대화상자에서
표시형식탭을 선택 합니다.
그리고 제일아래 부분에
사용자지정(D)를 선택합니다.
형식 부분에 다음과 같이 입력합니다.
@*_ 이렇게 입력합니다. 여기서는 *
다음에 한칸띄우시면 안됩니다.
마찬가지로 여기서 @는 문자 즉
텍스트를 의미 합니다.
*는 그다음 문자를 셀너비가 채워질
만큼 반복합니다. 그래서 *뒤에 공백없이
바로_(언더바)를 입력했습니다.
그러면 결과는 위 그림과 같이 됨을
알수 있습니다. 즉 콜론 다음에 셀 끝까지
밑줄이 그어진것과 같죠.
다음 동영상을 참고하시면 더 쉽게 이해
되시리라 생각됩니다.
https://www.youtube.com/watch?v=KGm_R7yCUOM
-감사합니다.-
'나눔공부방- 우리같이공부해요' 카테고리의 다른 글
| 엑셀 TIP(팁)-엑셀에서 복사한 원본그대로 연결된 그림으로 붙여넣기에 대해 알아봅니다. (0) | 2023.07.21 |
|---|---|
| 엑셀 TIP(팁)-엑셀에서 세로로 입력된 데이터를 가로방향으로 바꾸는 방법에 대해 알아봅니다. (0) | 2023.07.20 |
| 엑셀 TIP(팁)-엑셀에서 셀병합없이 텍스트 가운데정렬하기에 대해 알아봅니다. (0) | 2023.07.18 |
| 엑셀 TIP(팁)-알아두면 편리한 엑셀의 균등분할과 셀의 열너비 자동맞춤에 대해 알아봅니다. (0) | 2023.07.17 |
| 엑셀 TIP(팁)- 셀의 행,열숨김상태로 복사,붙여넣기와 날짜를 요일로 표시및 개발도구를 이용한 체크박스 생성에 대해 알아봅니다. (0) | 2023.07.14 |




댓글