
이번에는 엑셀에서 찾기및 바꾸기를
활용해서 세로로 입력된 데이터를
가로방향으로 쉽게 바꾸는 방법에
대해 알아 보겠습니다.
먼저 찾기는 단축키가 CTRL+F이고
바꾸기는 CTRL+H입니다.
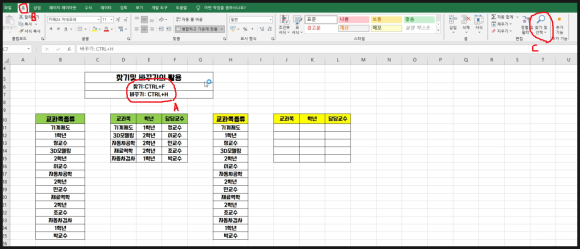
물론 상단 리본메뉴의
홈(B)에서 제일 우측의 찾기및선택(C)
를 클릭해서 사용할수도 있습니다.
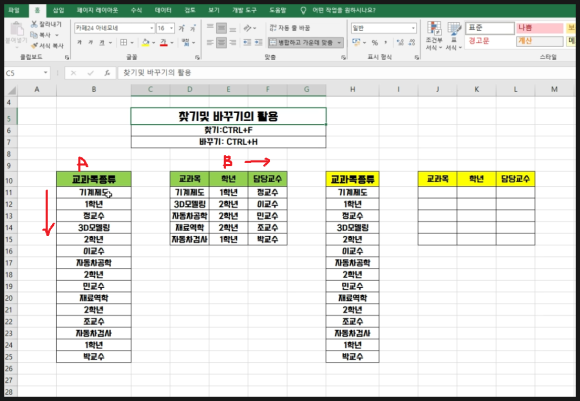
위 그림에서 처럼
(A)를 보시면 교과목종류..
기타 데이터가 세로방향으로 입력이
되어 있음을 알수 있습니다.
이를 (B)처럼 가로 방향으로 바꾸고자
할 경우 바로 찾기및 바꾸기를 활용하면
쉽게 바꿀수가 있습니다.
한번 살펴보겠습니다.
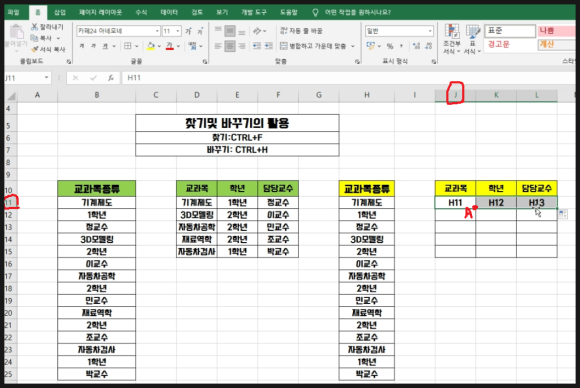
J11셀을 클릭해서 선택합니다.
그리고 H11을 입력합니다. 그리고
입력된 셀 우측하단(A)부분을 우측으로
드래그해서 자동채우기를 합니다.
그러면 위 그림과 같이 입력됨을 알수
있습니다.
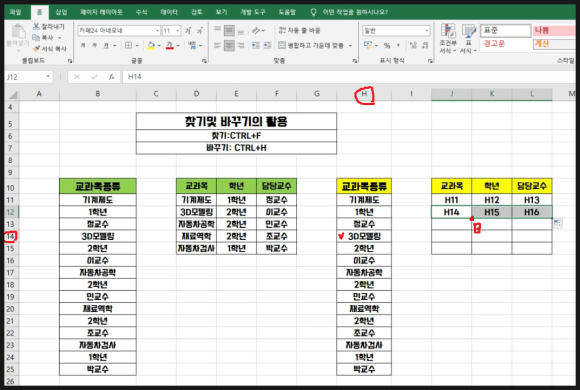
J12셀을 클릭해서 선택합니다.
그리고 H14을 입력합니다. 그리고
입력된 셀 우측하단(B)부분을 우측으로
드래그해서 자동채우기를 합니다.
그러면 위 그림과 같이 입력됨을 알수
있습니다.
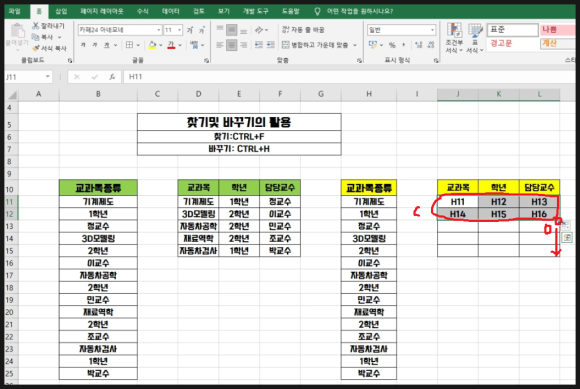
자동채우기로 입력된 모두(C)를
선택하고 제일 우측셀 하단의
자동채우기 핸들(D)를 클릭해서
아랫방향으로 드래그합니다.
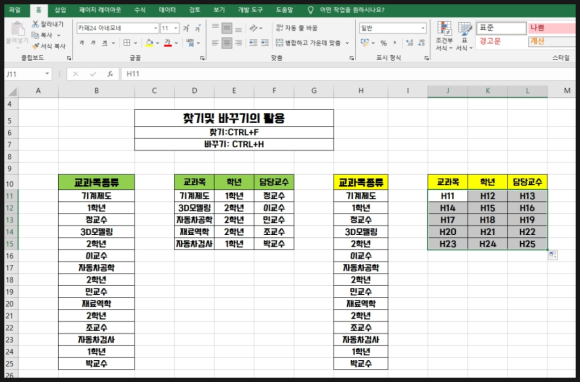
그려면 위 그림처럼 순차적으로
입력됨을 알수 있습니다.
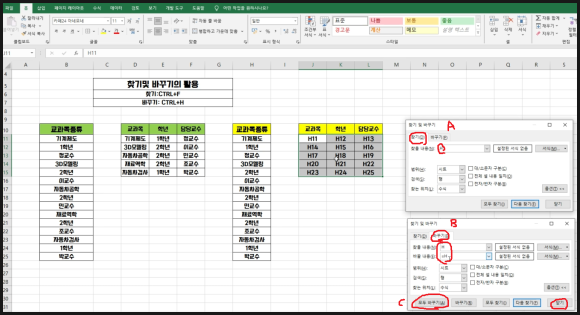
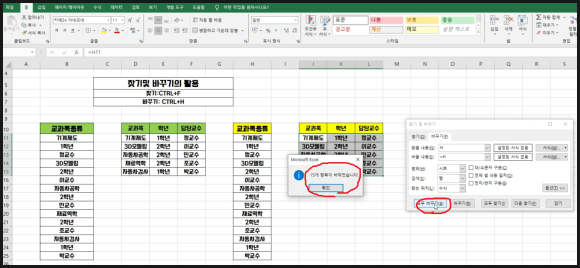
입력된 셀이 선택하고 단축키
CTRL+F 를 누르면 위 그림처럼
찾기및바꾸기(A)창이 뜹니다.
여기서 찾을내용에 H를 입력하고
우측탭의 바꾸기(B)를 클릭하고
바꿀내용에 =H 를 입력합니다.
그리고 모두바꾸기(C)를 클릭하고
닫기를 해줍니다.
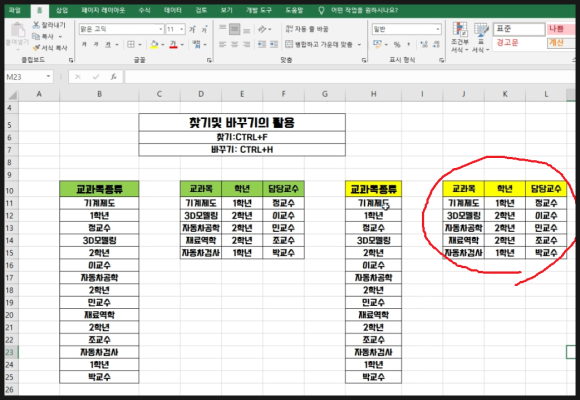
그러면 위 그림처럼 모두
바뀌었음을 알수 있습니다.
아래 동영상을 참고하시면 쉽게
이해 되시리라 생각됩니다.
-감사합니다.-
https://www.youtube.com/watch?v=VynyaDKMkyw
'나눔공부방- 우리같이공부해요' 카테고리의 다른 글
| 오토캐드 TIP(팁)- 오토캐드에서의 SHIFT키가 이런기능이 있었네요. (1) | 2024.11.29 |
|---|---|
| 엑셀 TIP(팁)- 엑셀의 자동합계,자동평균에 대해 알아봅니다. (5) | 2024.11.28 |
| 엑셀 TIP(팁)- 엑셀의 vlookup함수와match함수를 이용한 기준값에 부합하는 값을 찾는 방법에 대해 알아봅니다. (3) | 2024.07.18 |
| 컴퓨터 활용 TIP(팁)- 화면캡처를 이용한 이미지에서 문자를 추출하는 방법에 대해 알아봅니다 (0) | 2024.07.03 |
| 엑셀 TIP(팁)- 엑셀에서 SUBTOTAL함수의 합계와 SUM함수 합계와의 차이점을비교해 봅니다. (0) | 2024.06.27 |




댓글