
오늘은 이전에 포스팅한 SUMPRODUCT
함수에 이어 엑셀에서 자동필터와 궁합을
이루는 SUBTOTAL함수에 대해
알아 보겠습니다.
일반적인 최대값,최소값,합계,평균값
등을 목록이나 데이터베이스에서
부분합을 구할수 있는 함수 입니다.
함수의 기본식은
=SUBTOTAL(계산방법,범위)입니다.
비교적 간단해 보이죠.
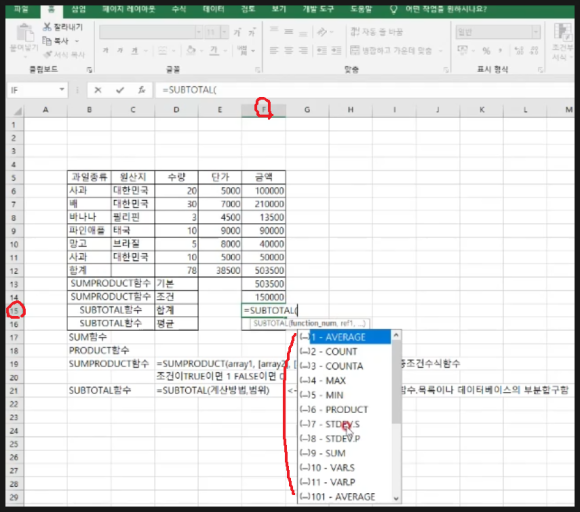
위 그림에서 F15셀을 선택합니다.
그리고 SUBTOTAL함수를 적용합니다.
=SUMTOTAL( 까지 입력하면 위 그림과
같이 여러 계산방법을 적용할수 있는
함수가 팝업메뉴처럼 뜹니다.
여기서 원하시는 함수에 마우스커서를
위치하고 더블클릭하시면 됩니다.
여기서는 일단 SUM함수를 선택
하겠습니다.
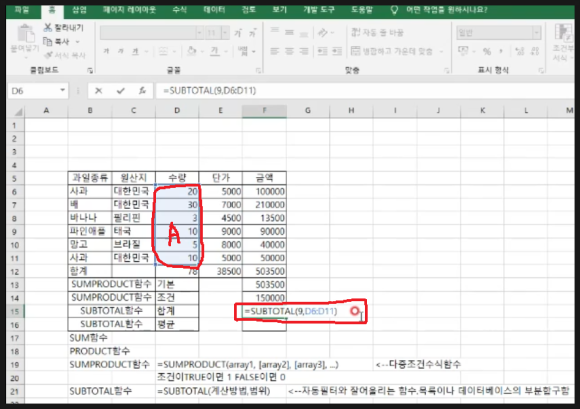
그러면 위 그림처럼 숫자9가 적용됨을
알수 있습니다. 그리고
수량,단가,금액 중에 합계를 구하고자
하는 곳의 범위를 드래그해서 선택
하시면 됩니다.
여기서는 수량의 합을 구하기 위해
수량부분(A)을 드래그 해서 범위를
지정했습니다. 즉
=SUBTOTAL(9,D6:D11)이런 함수식이
완성되었습니다. 그리고 엔터를 칩니다.
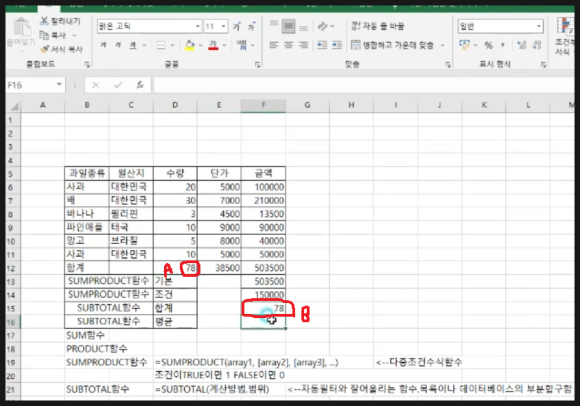
그러면 F15셀에 값이 78이 구해짐을
알수 있습니다. 이는 D12셀의
=SUM(D6:D11)한 결과와 같음을
알수 있습니다.
이번에는 한번더 평균을 구해보겠습니다.

위 그림에서 F16셀을 선택합니다.
그리고 SUBTOTAL함수를 적용합니다.
=SUMTOTAL( 까지 입력하면 위 그림과
같이 여러 계산방법을 적용할수 있는
함수가 팝업메뉴처럼 뜹니다.
여기서 원하시는 함수에 마우스커서를
위치하고 더블클릭하시면 됩니다.
여기서는 일단 AVERAGE함수를 선택
하겠습니다.

그러면 위 그림처럼 숫자1이 적용됨을
알수 있습니다. 그리고
수량,단가,금액 중에 합계를 구하고자
하는 곳의 범위를 드래그해서 선택
하시면 됩니다.
여기서는 수량의 평균을 구하기 위해
수량부분을 드래그 해서 범위를
지정했습니다. 즉
=SUBTOTAL(1,D6:D11)이런 함수식이
완성되었습니다. 그리고 엔터를 칩니다.
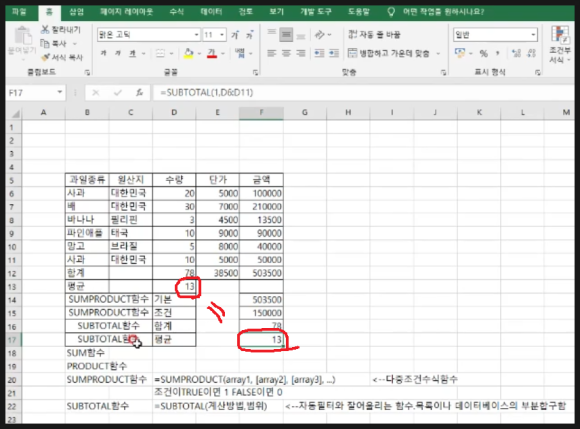
그러면 F17셀에 값이 13이 구해짐을
알수 있습니다. 이는 D13셀의
=AVERAGE(D6:D11)한 결과와 같음을
알수 있습니다.
이렇게 일반 기본함수를 이용해서도
가능하나 SUBTOTAL함수를 사용하는
이유는 바로 자동필터를 적용해서
화면에 보이는것만 합계나 평균을
바로 업데이트되어 나타나기
때문입니다.
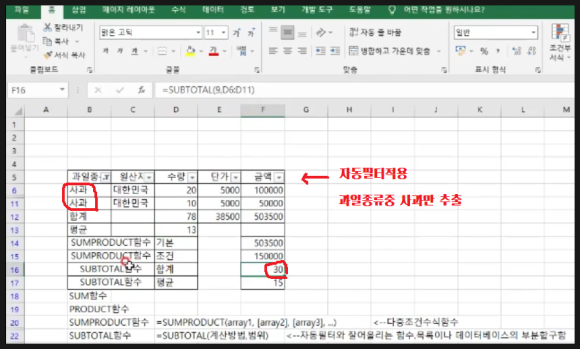
위 그림에서 보듯이 자동필터
CTRL+SHIFT+L을 눌러 적용하고
과일종류중 사과만을 나타나게 하니
F16셀의값과 F17의셀의값이
변화된것을 알수 있습니다.
즉 사과만의 합계와 평균이 나타남을
알수 있습니다.
아래 동영상을 참고하시면 쉽게
이해되시리라 생각됩니다.
https://www.youtube.com/watch?v=iTev4eaf-q0&t=359s
'나눔공부방- 우리같이공부해요' 카테고리의 다른 글
| 엑셀 TIP(팁)- 엑셀 자동필터에서 검색등록으로 다중필터링하는 방법에 대해 알아봅니다. (0) | 2023.08.21 |
|---|---|
| 엑셀 TIP(팁)- 엑셀에서 자동필터가 적용시 자동순번으로 업데이트되는 방법에 대해 알아봅니다. (0) | 2023.08.18 |
| 엑셀 TIP(팁)- 엑셀의 SUMPRODUCT함수에 대해 알아봅니다. (0) | 2023.08.11 |
| 엑셀 TIP(팁)- 엑셀에서의 균등분할과 자릿수가 많은 숫자를 표시하는 방법에 대해 알아봅니다. (0) | 2023.08.09 |
| 엑셀 TIP(팁)-엑셀에서 데이터누적합계와 차감액를 구하는 방법에 대해 알아봅니다. (0) | 2023.08.08 |




댓글