
오늘은 엑셀 많이들 사용하시죠?
엑셀을 사용하다 보면 데이터 입력이나
기타 작업들을 모를 경우 일일이 해야
하는 경우가 많습니다.
그런데 몇가지 유용한 TIP(팁)을 알고
계시면 작업이 좀더 편리하게 할수
있습니다.
가장 먼저 테이블이 있는경우 필요에
의해 행과 열을 추가 삽입 또는 삭제 해야
하는 경우가 생깁니다.
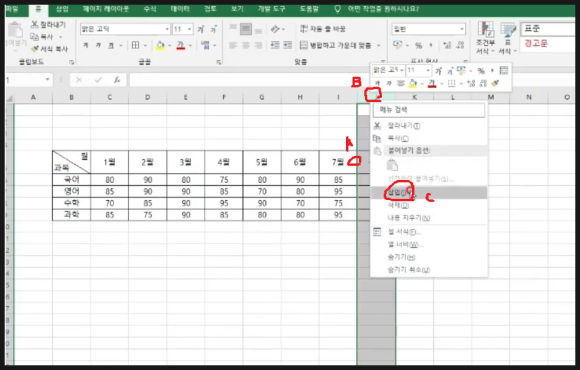
위 그림에서 보듯이 7월 다음에 8월을
넣기 위해 열을 삽입할 경우 7월뒤의
열머리글(B)부분을 마우스오른쪽 클릭
해서 나타나는 메뉴에서 삽입(C)를 해야
합니다. 그러면 7월뒤에 열이 추가가
됩니다.
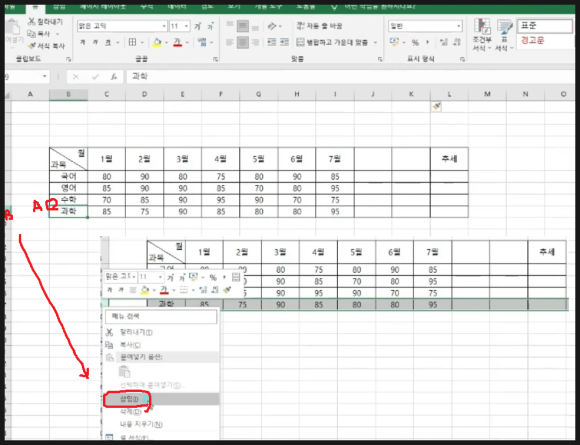
행을 추가할때도 마찬가지 입니다.
위 그림에서 수학과 과학사이(A)에
행을 추가할 경우 과학행 머리글에서
마우스오른쪽클릭해서 나오는 메뉴에서
삽입을 하면 행이 추가 됩니다.
물론 같은 방법으로 행을 삭제도 할수
있구요. 열또한 마찬가지 같은 방법으로
삭제 됩니다.
그런데 이렇게 일일이 할필요 없이 쉽게
할수 있는 방법이 바로 SHIFT키를 이용
하는 것 입니다.
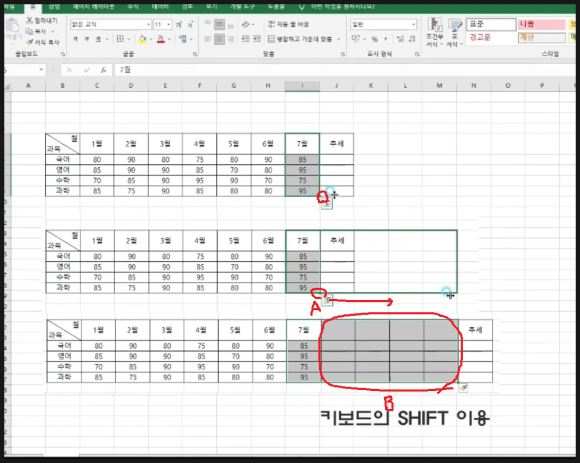
위 그림처럼 열을 추가할 경우
7월부분의 데이터를 선택한 다음
하단에 점(A)를 SHIFT키를 누른채로
우측방향으로 드래그 하면 됩니다.
그러면 열이 추가가 됩니다.
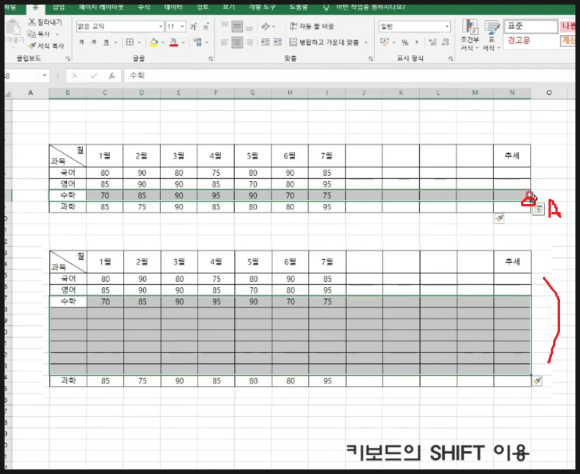
위 그림처럼 행을 추가할 경우
수학 부분의 데이터를 선택한 다음
우측하단에 점(A)를 SHIFT키를 누른채로
아랫방향으로 드래그 하면 됩니다.
그러면 행이 추가가 됩니다.
반대로 행과 열을 삭제할때도 마찬가지
입니다.

삭제하고자 하는 열을 선택합니다.
이때 바로 앞열까지 선택을 합니다.
그다음 (A)부분을 SHIFT키를 누른채
왼쪽 방향으로 드래그 합니다.
초록색부분이 삭제되는 부분입니다.
없앨부분 즉 초록색부분을 확인하면서
왼쪽으로 드래그 하면 (C)와 같이
열이 삭제됨을 알수 있습니다.
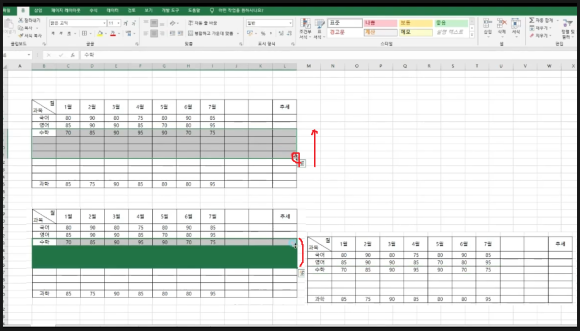
행 삭제도 열삭제와 마찬가지로
동일한 방법으로 진행하시면 됩니다.
그러면 쉽고 빠르게 행과 열을
추가및 제거 할수 있습니다.
또한
행과 열이 추가된 부분의 테두리
윤곽선을 쉽게 제거할수 있는데
한번 살펴 보겠습니다.
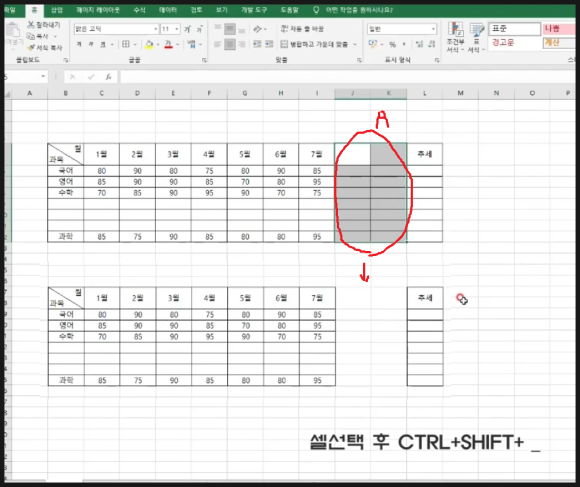
위 그림에서 보듯이 테두리를 없앨
셀을 선택합니다. 그리고
셀 선택한 다음 CTRL키와 SHIFT키와
밑줄표시(_)를 동시에 누르시면
위 그림처럼 테두리 즉 윤곽선이 제거
됨을 알수 있습니다.
다음은 지정한 셀 안에 데이터의 그래프를
간략하게 표현하는 스파크라인에 대해
알아 보겠습니다.
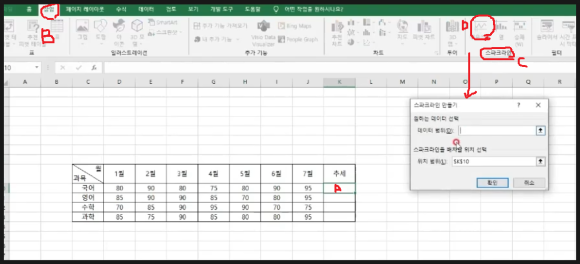
위 그림에서 K10셀(A)를 클릭하고
메뉴의 삽입(B)을 선택하면 나타나는
리본메뉴에서 스파크라인(C)에서
(D)부분의 그래프모양을 클릭 합니다.
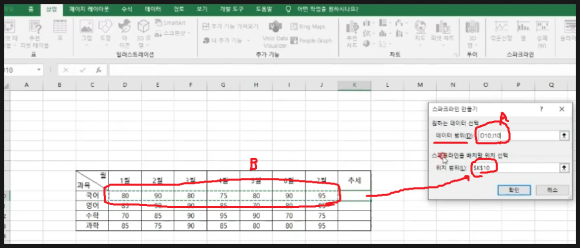
그러면 위와 같은 대화창이 뜨는데
데이터범위(A)를 (B)부분의 범위를
드래그해서 지정합니다.
스파크라인을 배치할 위치는 먼저
선택을 했기 때문에 지정되어 있습니다.
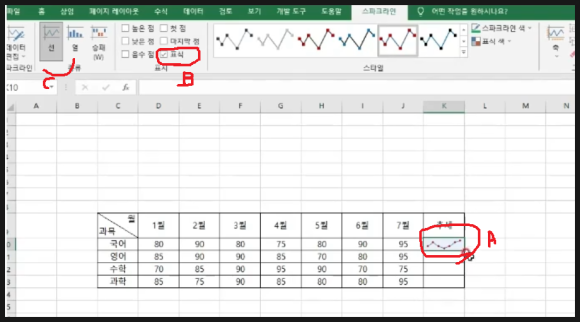
확인을 누르시면 위 그림과 같이
(A)부분에 꺽은선그래프 모양이 삽입
된것을 알수 있습니다.
여기서 리본메뉴에 표시(B)에 체크를
합니다. 그리고 (C)부분에서 그래프
종류를 선택할수 있습니다.
나타난 셀을 자동채우기 핸들을 이용해
아래로 드래그 하면 나머지 부분도
완성할수 있습니다.
이때 데이터의 점수값을 변동해보면
그래프도 같이 연동되어 변하는 것을
알수 있습니다.
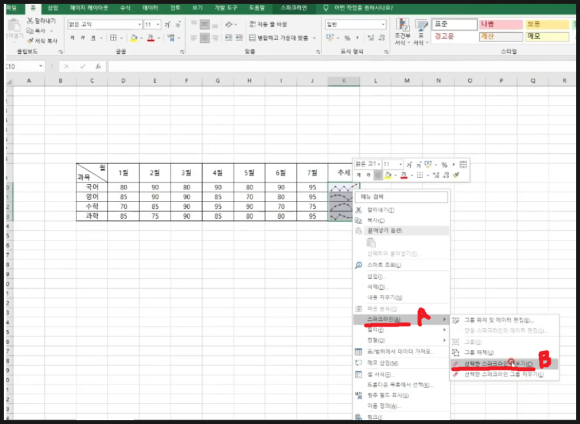
만약 그래프를 삭제하고 싶을 경우
에는 셀을 드래그 해서 선택한 다음
마우스 오른쪽클릭해서 나오는 메뉴
에서 스파크라인(A)클릭하고 그 다음
선택한 스파크라인 지우기(B)를 클릭
하시면 됩니다.
아래 동영상을 참고하시면 더 쉽게
이해 되시리라 생각됩니다.
https://www.youtube.com/watch?v=KKvnU8VU0xw&t=167s
-감사합니다.-
'나눔공부방- 우리같이공부해요' 카테고리의 다른 글
| 엑셀 TIP(팁)- 엑셀에서 LEFT와 FIND함수를이용해 이메일주소의 아이디(ID)추출하는 다양한 방법에 대해 알아봅니다. (0) | 2023.07.11 |
|---|---|
| 엑셀 TIP(팁)-엑셀의 TEXT함수와 병합된 셀의 이동복사에 대해 알아봅니다. (2) | 2023.07.10 |
| 오토캐드 TIP(팁)- 오토캐드의 물체선택시 선택순환및 선택박스크기,십자선크기를 조정하는 방법에 대해 알아봅니다. (0) | 2023.07.06 |
| 오토캐드3D TIP(팁)- 오토캐드3D 솔리드모델링의 부울리언 기능에 대해 알아봅니다. (0) | 2023.07.05 |
| 오토캐드3D TIP(팁)- 오토캐드3D의 솔리드회전체모델링과 서피스회전체모델링의 생성원리와 차이점에 대해 알아봅니다. (3) | 2023.07.04 |




댓글