
오늘은 요즘 PDF파일이 많이 사용되죠.
그래서 오토캐드에서 작업한 파일을
PDF파일로 내보내는 2가지 방법에
대해 알아 보겠습니다.
먼저 오토캐드 프로그램 실행 후 PDF로
생성할 파일을 준비합니다.
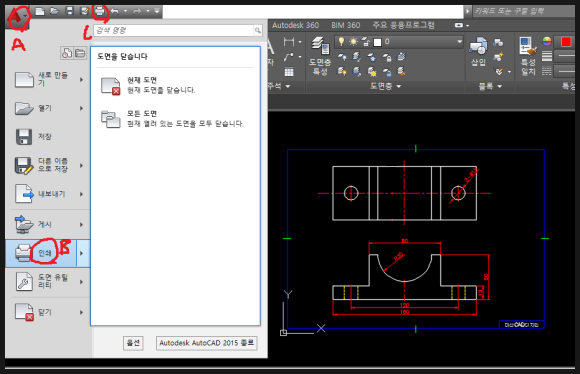
1.파일이 준비되었으면 위 그림처럼 (A)
부분을 클릭해 나오는 메뉴에서 인쇄(B)를
선택 합니다.
또는 상단의 신속접근도구막대의
프린트 아이콘(C)을 클릭합니다. 또는
명령어로는 PLOT 또는 PRINT 또는 단축키
로는 CTRL+P 아무거나 모두 가능합니다.
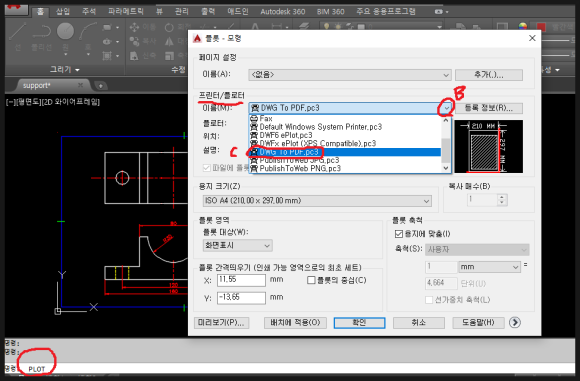
2. PLOT또는 PRINT또는 CTRL+P 후 뜨는
창에서 프린트/플로터 이름을 (B)부분을
클릭해 나오는것 중에
DWG TO PDF.pc3를 선택합니다.
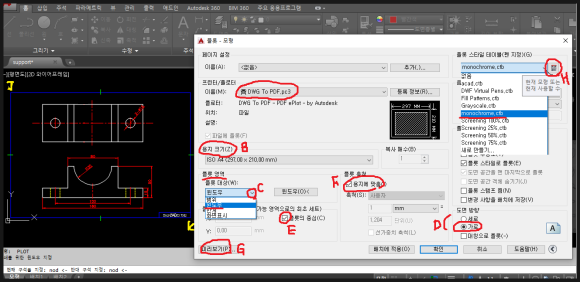
3 프린트/플로트를 DWG TO PDF.pc3로
설정후 용지크기(B)부분에서 용지크기를
지정해 줍니다. 여기서는 A4용지
가로방향을 지정했습니다.
4. 플롯영역에서는 플롯대상을(C)부분을
클릭해 윈도우로 선택합니다. 그리고
도면의 좌측상단(J)부분클릭하고
우측하단 부분의(K)를 클릭해서 영역을
지정해 줍니다. 정확히 A4용지로 지정시
포인트를 이용하거나 아니면 LIMITS설정
이 되어있고 LIMITS범위 안에 도면이
있으면 절대좌표로 좌측상단 첫점은
0,210입력하고 반대구석은 297,0을
입력해도 됩니다.
5. 플롯의 중심(E)에 체크를 하고
플롯 축척을 용지에 맞춤(F)에 체크해
줍니다.
6. 도면방향(D)부분에서 도면에 맞게
가로세로를 결정해 줍니다.
7. 플롯스타일 테이블에서 (H)부분을
클릭 합니다. 여기서 컬러로 작성시는
acad.ctb로 기본으로 지정하고
흑백으로 작성시는 monochrome.ctb로
지정해 줍니다.
그리고 확인을 클릭합니다.
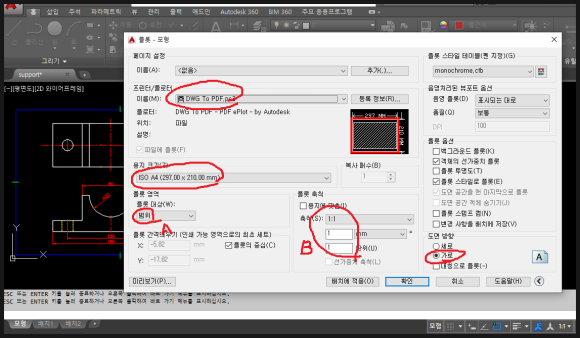
8 물론 작성된 도면 크기 그대로 정확히
PDF로 출력시에는 플롯영역을 범위
(LIMITS)로 설정하고 플롯축척은 용지
에 맞춤은 체크를 해제하고 사용자축척을
1:1 로 해야합니다. 그리고 용지 가로,세로
결정하고 플롯의 중심에 체크를 합니다.
그리고 학인을 클릭합니다.
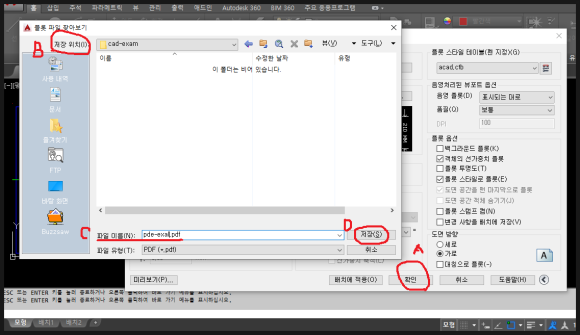
9 확인( A)을 하면 뜨는 창에서 저장위치와
파일이름을 주고 저장(D)을 클릭하시면
됩니다.
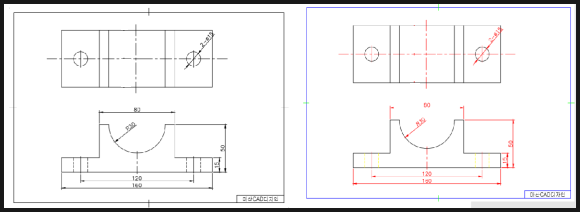
10. 위 그림은 위의 방법으로 흑백과 컬러로
PDF를 생성한 결과물 입니다.
-------------------------------------------------------
이번에는 파일 내보내기 방법으로
PDF파일을 생성하는 방법에 대해
알아보겠습니다.
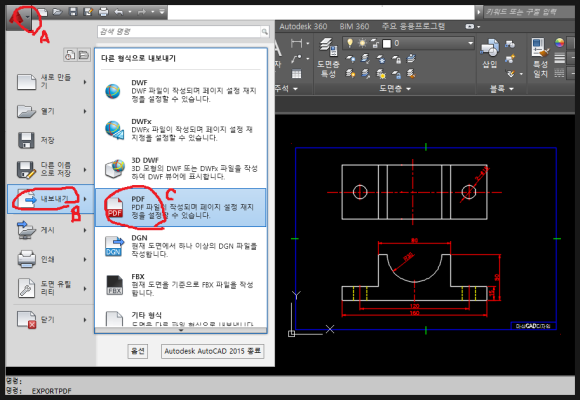
1. 오토캐드 파일을 준비하고 (A)부분을
클릭해 내보내기(B)를 선택하고
우측의 PDF(C)를 선택합니다.
또는 명령어 입력창에 EXPORTPDF를
입력후 엔터를 칩니다.
그러면 다음과 같은 창이 뜹니다.

2. 여기서 플롯스탬프포함에 체크(A)
하고 (B)부분을 클릭해서 뜨는 창에서
(C)부분에 필요한 것을 체크하면 됩니다.
그러면 출력물 PDF에 표시 됩니다.
사용안할시에는 체크를 해제
하시면 됩니다.
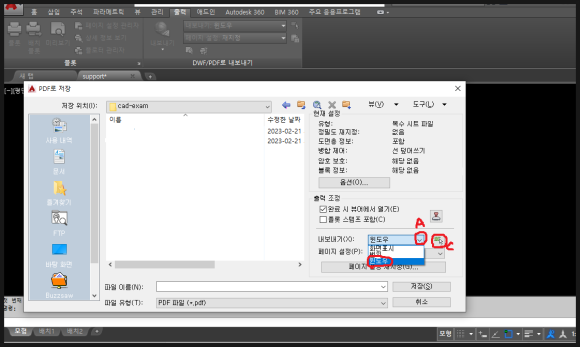
3. 내보내기 부분(A)를 클릭해서 윈도우를
선택하고 (C)부분을 클릭해 PDF로
생성될 부분을 도면에서 영역을 지정
하시면 됩니다. 위에 첫번째 방법으로
윈도우 지정하는 방법과 동일합니다.
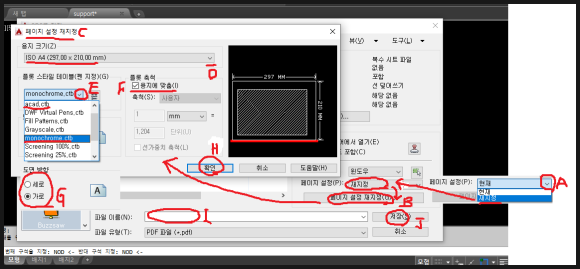
4. 우측하단 페이지설정부분에서(A)부분을
클릭해 재지정을 선택하면 그아래
페이지설정재지정(B)가 활성됩니다.
이부분을 클릭하면 뜨는 창(C)에서 첫번째
방법에서 지정한 것처럼 용지지정,
플롯스타일지정(흑백,컬러),
용지에맞춤체크(F), 용지방향(G) 지정후
확인(H)를 하고 저장할 위치지정 후
저장할 파일이름(I)를 주고 저장(J)를 클릭
하면 PDF파일로 저장됩니다.
이렇게 오늘은 오토캐드 도면을 PDF파일로
변환하는 2가지 방법에 대해
알아보았습니다.
반대로 오토캐드로 PDF파일을 불러오는
방법은 이전에 포스팅한(2023년2월17일자)
오토캐드로 이미지 불러오는 방법과
동일합니다 참고 바랍니다.
https://www.youtube.com/watch?v=ILZ9zquFE8Q
'나눔공부방- 우리같이공부해요' 카테고리의 다른 글
| 오토캐드 TIP(팁)-캐드실무능력평가1급(CAT1급)의 작업순서에 대해 알아봅니다. (0) | 2023.02.24 |
|---|---|
| 오토캐드 TIP(팁)-오토캐드1급시험(ATC캐드마스터1급)작업순서에 대해 알아봅니다. (2) | 2023.02.23 |
| 오토캐드 TIP(팁)-오토캐드의 TABLE(테이블)을 엑셀로 가져오기에 대해 알아봅니다. (0) | 2023.02.21 |
| 오토캐드 TIP(팁)-오토캐드에 엑셀데이터를 삽입하는 방법에 대해 알아봅니다. (2) | 2023.02.20 |
| 오토캐드 TIP(팁)- 오토캐드에 이미지(그림) 삽입및 편집하는 방법에 대해 알아봅니다. (2) | 2023.02.17 |




댓글