
* 설명 영상은 학원유투브에 업로드 되어
있습니다. 감사합니다.
오늘은 일러스트에서 형태및색상의
자연스런 변화단계를 표현하는 블랜드도구에
대해 알아봅니다.
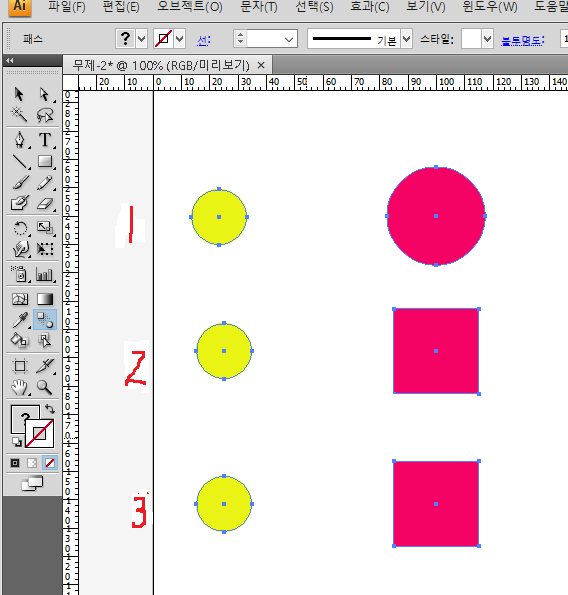
위와 같은 샘플이 있는경우 블랜드를
적용해보면
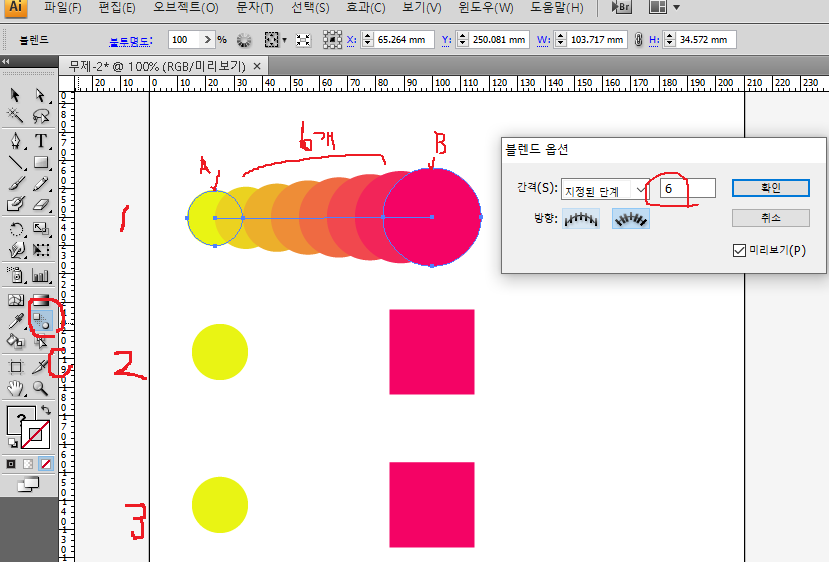
1번의 경우 (A)와 (B)두 원을 선택후
도구상자의 블랜드도구(C)를 선택후
원(A)의 상단포인트점을 선택후 원(B)의
상단의 포인트점을 선택하면 블랜드가
적용됩니다. 참고로
블랜드 적용 단축키는 CTRL+ALT+B이고
해제 단축키는 CTRL+ALT+SHIFT+B
입니다. 블랜드가 적용된 개체를
선택후 블랜드도구(C)를 더블클릭하면
블랜드 옵션이 활성됩니다.여기서는
단계를 6을 적용한 결과입니다.

2번 같은경우는 원(A)과 사각형(B) 즉 모양이
다른형태입니다. 모양이 다를때는 주의할점이
원과 사각형의 포인트 지정시 같은방향의
포인트를 선택해야 합니다.
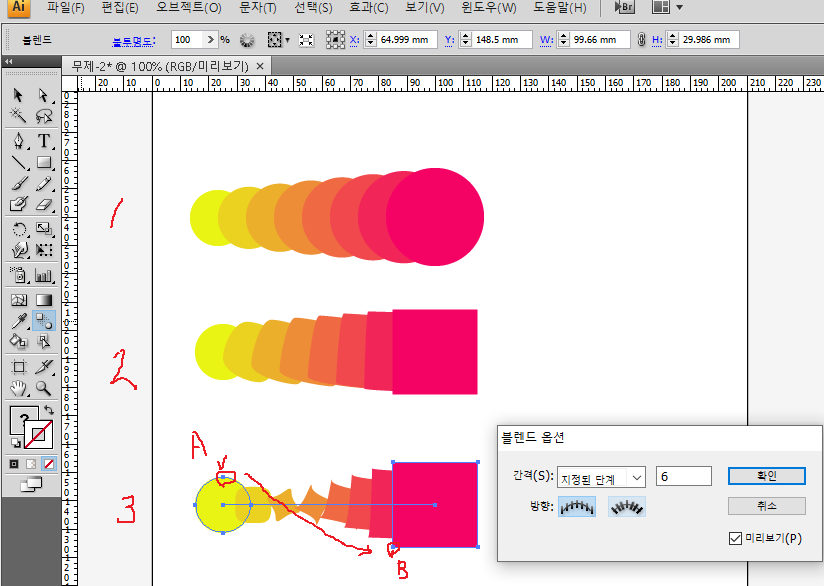
3번위 경우 원과 사각형 모양이 다른경우
원(A)의 상단의 포인트와 사각형(B)의
하단의 포인트를 찍은결과입니다.
모양이 일그러지는게 보이시죠?
즉 모양이 다른경우 같은위치의 포인트를
선택해야 모양이 일그러지지 않습니다.
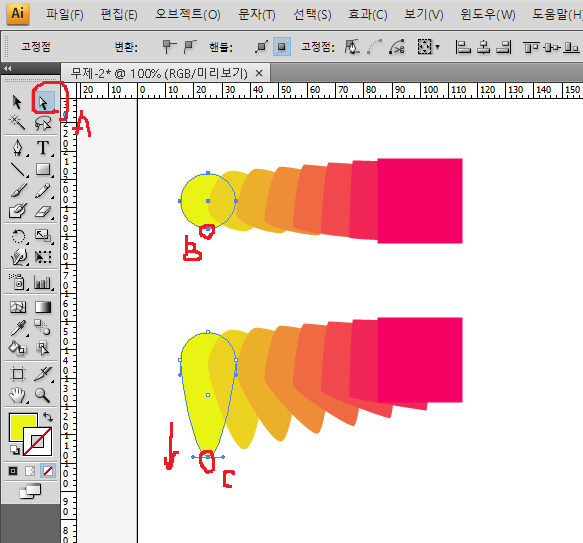
블랜드가 적용된 물체의 포인트(B)를 선택해
정점의 위치를 바꾸거나 모양을 바꾸면
같이 바뀌는 것을 확인하실수 있습니다.
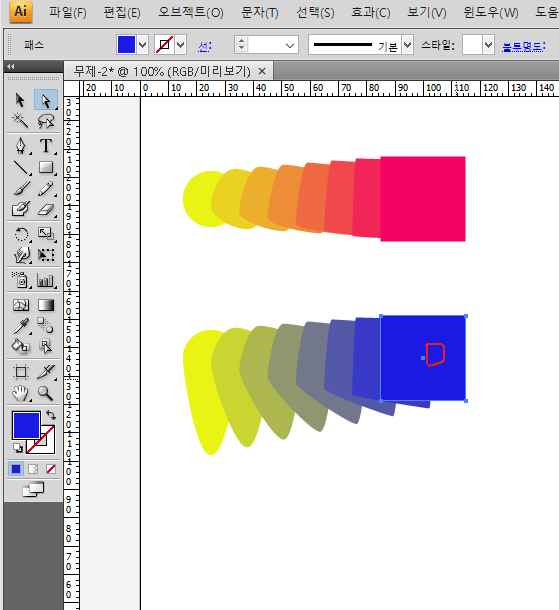
블랜드가 적용된 물체의 오른쪽 사각형의
색상을 바꾸니 단계별 색상도 같이 바뀌는
것을 확인하실수 있습니다.

블랜드 옵션에서 지정된 단계뿐만아니라
지정된 거리값을 통해서도 블랜드를
형성할수 있습니다.
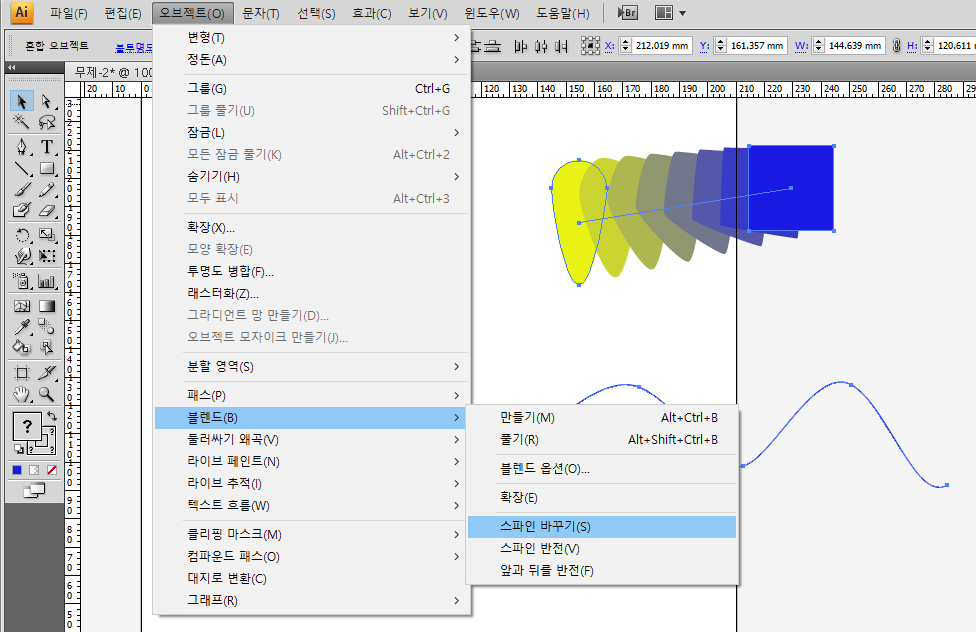
또한 블랜드 적용시 두 물체의 직선적인
형태의 변형뿐만 아니라 따로 펜툴로
임의의 곡선형태를 만들고 블랜드와
만든 곡선을 모두 선택해 메뉴
오브젝트/블랜드/스파인바꾸기 에서
경로 변경을 할수 있습니다.
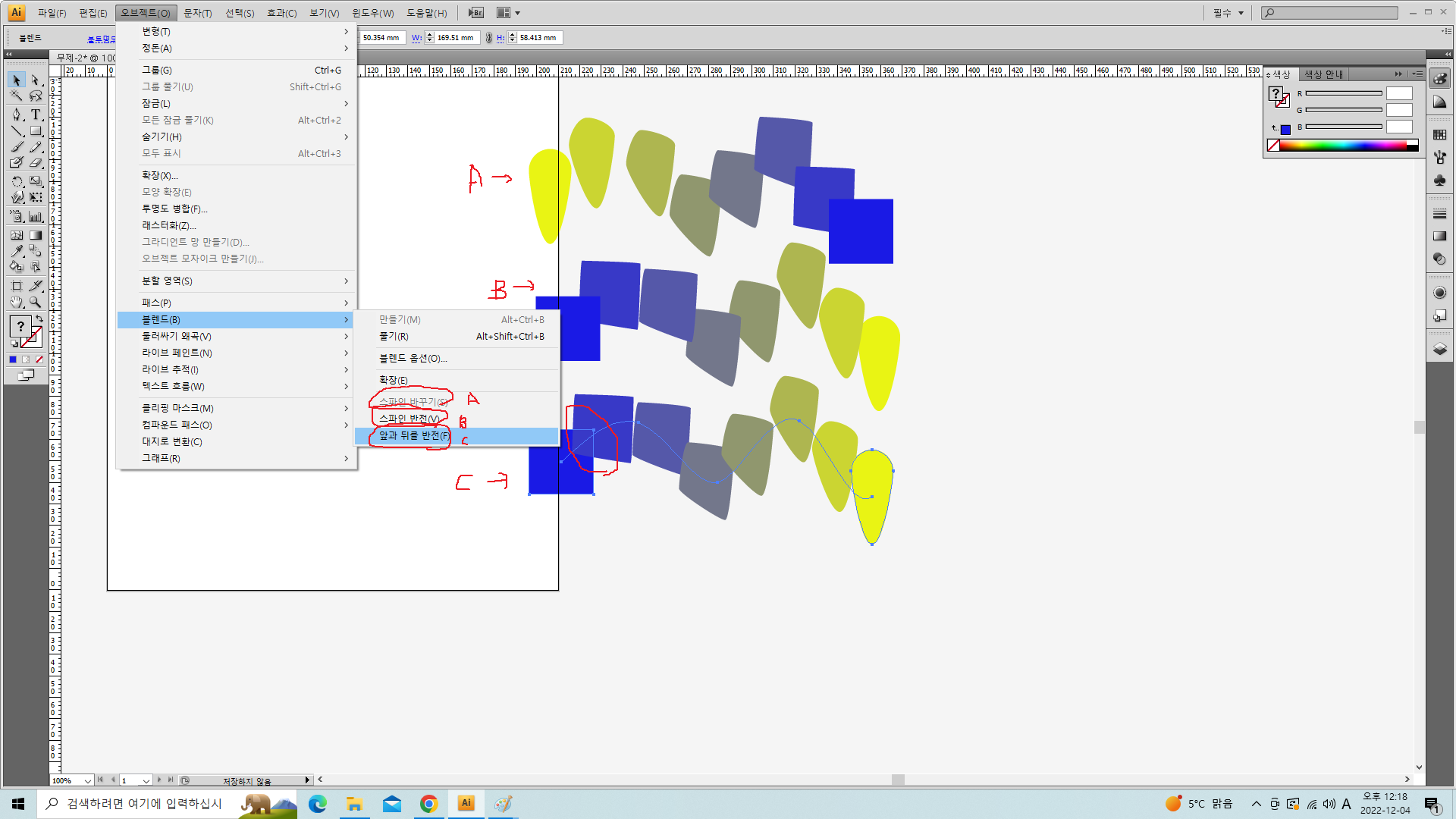
위 그림처럼 경로 바꿀수 있고 또한
물체의 앞뒤 및 시작과 끝의 순서
변화또한 가능합니다.

생성된 블랜드형태는 하나의 덩어리
이므로 이를 메뉴/블랜드/확장을
선택해 폭파(분해)시켜 개별적인
개체로 사용및 편집이 가능합니다.
즉 블랜드도구는 색상의 자연스러운
변화및 형태의 변화, 경로의 변화
다양한 변화단계를 표현할수 있는
도구입니다. 그러나 이는 두 물체사이의
단계변화에 따른 개체가 생성되므로
많이 사용시 파일 용량이 커지므로
적절히 사용하시길 권장합니다.
https://www.youtube.com/watch?v=7qFMPGE-U-0
-감사합니다.-
'나눔공부방- 우리같이공부해요' 카테고리의 다른 글
| 일러스트 TIP(팁)-일러스트작업시 반사도구의 활용법에 대해 알아봅니다. (0) | 2022.12.06 |
|---|---|
| 3D-MAX TIP(팁)-3D-MAX의 상단메뉴의 스냅샷(Snapshot)에 대해 알아봅니다. (0) | 2022.12.05 |
| 3D-MAX TIP(팁)- 3D-MAX에서 배열과 스냅샷을 이용한 회전계단을 만드는 2가지방법에 관한 설명영상입니다. (0) | 2022.12.03 |
| 포토샵 TIP(팁)- 히스토리브러시(작업내역브러시) 내 과거를 돌려주세요~ (0) | 2022.12.03 |
| 엑셀 TIP(팁)-엑셀의 기본함수 데이터 집계함수에 대해 알아봅니다. (0) | 2022.12.02 |




댓글