
오늘은 일러스트레이터에서 정확한 작업을
위해 오브젝트를 정렬,분포,등분하는 방법
에 대해 알아보겠습니다.
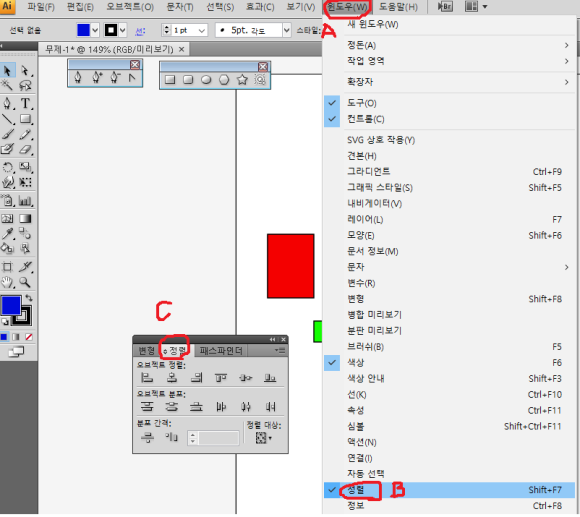
위 그림처럼 일러스트 메뉴의 윈도우(A)를
클릭 하면 뜨는 창에서 아래부분의 정렬(B)
을 클릭 하면 대화상자(c) 가 뜹니다.
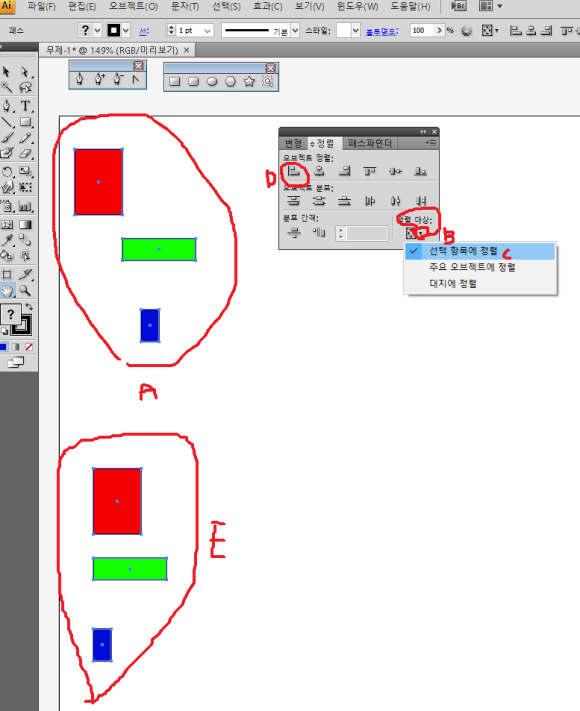
여기서 오브젝트2개이상 선택(A)후
대화상자의 우측하단 정렬대상의
화살표(B)를 클릭하면 나타나는 항목에서
선택항목에 정렬(C)를 체크하고 왼쪽정렬
(D)를 클릭하면 (E)처럼 제일 왼쪽에 있는
빨간색 사각형을 기준으로 각 오브젝트
들이 왼쪽기준 으로 정렬이 됩니다
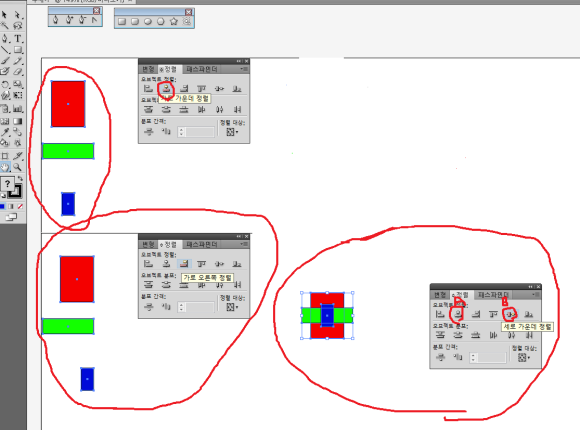
위 그림은 오브젝트 선택 후 정렬대상에서
선택항목에 정렬 선택후 가로가운데 한
결과물, 가로 오른쪽한 결과물과 우측하단의
그림은 가로가운데, 세로가운데 두번 클릭해서
정렬한 결과물 입니다.
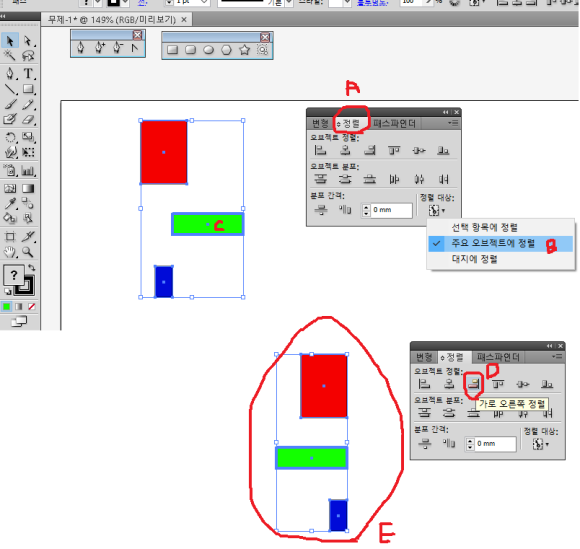
위 그림은 오브젝트 선택후 정렬(A)클릭 후
정렬대상에서 주요오브젝트정렬(B)선택 후
직접 정렬기준이될 물체를 클릭해서 선택(C)
한후 가로 오른쪽 정렬(D)를 한 결과물(E)
입니다. 즉 정렬대상의 주요 오브젝트정렬은
내가 직접 정렬시 기준될 대상을 직접 선택
할 수가 있다는 장점이 있습니다.
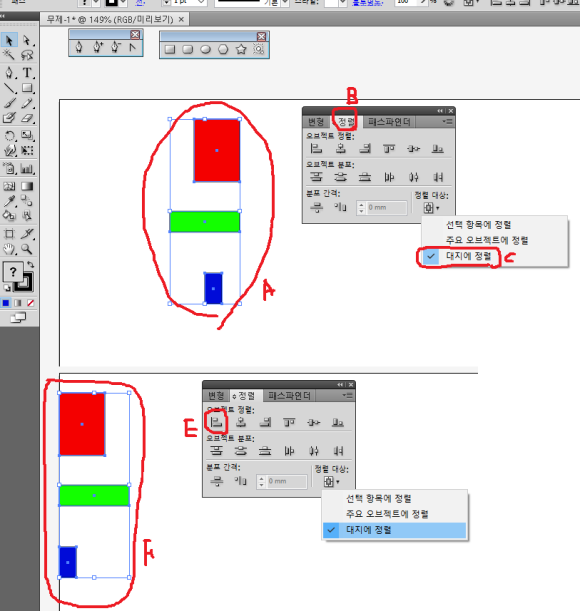
위 그림은 물체선택(A)후 정렬(B)클릭후
정렬대상을 대지에 정렬 클릭(C)한후
가로 왼쪽 정렬(E)를 한 결과물(F)입니다.
즉 정렬이 대지(용지)의 왼쪽에 달라붙어
정렬된것을 확인할수 있습니다.
이렇듯이 정렬대상에서 선택항목에 정렬과
주요오브젝트에 정렬과 대지에 정렬 중 선택
해서 정렬을 시킬수 있음을 알수 있습니다.
다음은 분포에 대해 알아보겠습니다.
정렬은 오브젝트가 2개 이상인데 비해
분포는 오브젝트가 3개 이상인 경우에
사용됩니다.

위 그림은 물체선택(A)후 정렬(B)클릭후
정렬대상에서 선택항목에 정렬(C)선택후
오브젝트분포에서 가로왼쪽분포(D)를
클릭한 결과물입니다. 즉 각 물체의 가로부분
왼쪽 부분의 간격이 일정하게(E),(F) 된것을
보실수 있습니다. 한번만 더 예를 들어 보면
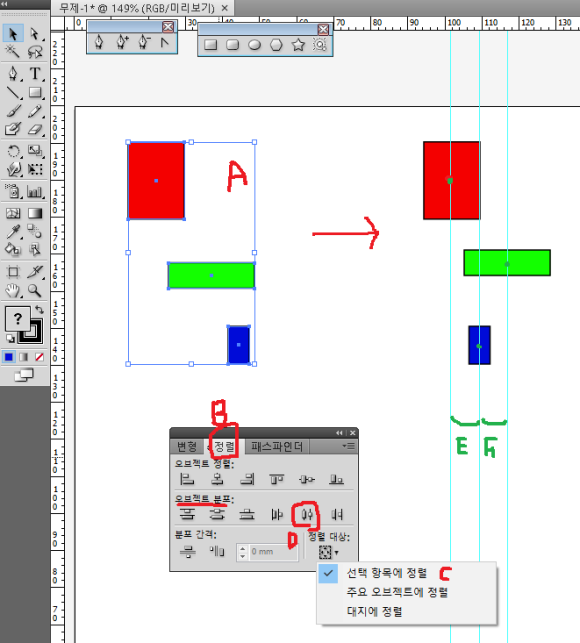
위 그림은 물체선택(A)후 정렬(B)클릭후
정렬대상에서 선택항목에 정렬(C)선택후
오브젝트분포에서 가로가운데분포(D)를
클릭한 결과물입니다. 즉 각 물체의 중심
부분의 가로부분 간격이 일정하게(E),(F)
된것을 보실수 있습니다.
마지막으로 분포 간격은

물체선택후 정렬(B)클릭후 정렬대상에서
선택항목에 정렬 선택후 분포간격에서
세로공간분포(D)클릭한 결과물 입니다.
즉 분포간격은 물체와 물체와의 간격
(E)와 (F)값을 같게하는 것 입니다.
일러스트레이터에서 이렇게 비슷한듯
약간씩 차이가 있는 오브젝트의 정렬,
분포, 분포간격에 대해 알아보았습니다.
https://www.youtube.com/watch?v=S7kpntoEcDg&t=43s
-감사합니다.-
'나눔공부방- 우리같이공부해요' 카테고리의 다른 글
| 일러스트 TIP(팁)- 일러스트의 패스파인더기능을활용한 태극무늬 만들기에 대해 알아봅니다. (2) | 2023.01.28 |
|---|---|
| 일러스트 TIP(팁)-일러스트의 핵심, 패스파인더(PathFinder)에 대해 알아봅니다. (4) | 2023.01.27 |
| 엑셀 TIP(팁)-엑셀의 수학함수인 ABS,MOD,POWER,RAND함수와 통계함수인MEDIAN,MODE함수에 대해 알아봅니다. (1) | 2023.01.25 |
| 엑셀 TIP(팁)-엑셀의 텍스트함수인 LEN,TRIM,FIND,FINDB,SEARCH,SEARCHB함수에 대해 알아봅니다. (3) | 2023.01.20 |
| 엑셀 TIP(팁)-엑셀의REPLACE,SUBSTITUTE,CONCATENATE함수에 대해 알아봅니다. (4) | 2023.01.19 |




댓글