
이번에는 파워포인트에서 모핑전환을
이용해 하트를 채워나가는 애니메이션
제작 방법에 대해 알아 보겠습니다.
이를 응용하면 진행률표시라던지
다양한 곳에 활용될수 있습니다.
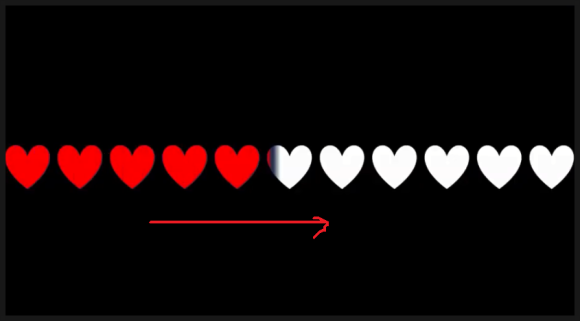
위 그림처럼 빨간색으로 하트가 채워지는
애니메이션 입니다.
한번 살펴 보겠습니다.
먼저 파워포인트를 실행합니다.
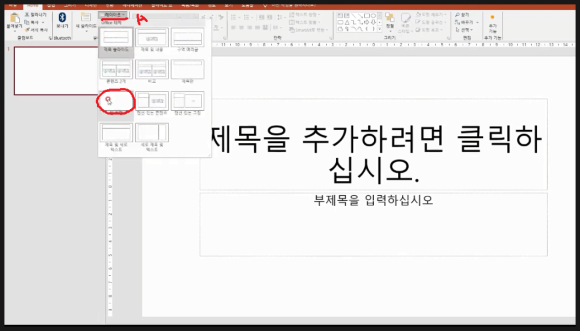
파워포인트를 실행하시고
슬라이드를 상단메뉴의 홈/레이아웃
에서 빈화면으로 변경합니다.
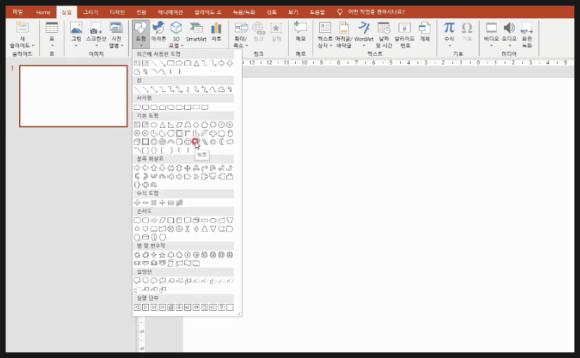
상단 메뉴의 삽입을 클릭하고
리본메뉴의 도형에서 하트를 찾아
생성합니다.
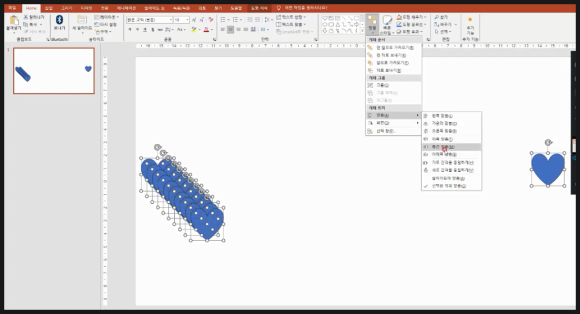
생성된 하트를 선택해서 CTRL+C
복사하고 CTRL+V 붙이기를 반복
합니다. 대략 10개정도 붙여넣습니다.
그리고 제일 마지막 생성된 것을
선택해서 위 그림처럼 제일 우측으로
옮깁니다. 그리고 모두선택합니다.
모두 선택한 상태에서 상단메뉴의
홈을 클릭하고 리본메뉴의 정렬을
클릭합니다. 그러면 나오는 메뉴에서
맞춤을 선택하고 중간맞춤을 선택
합니다.
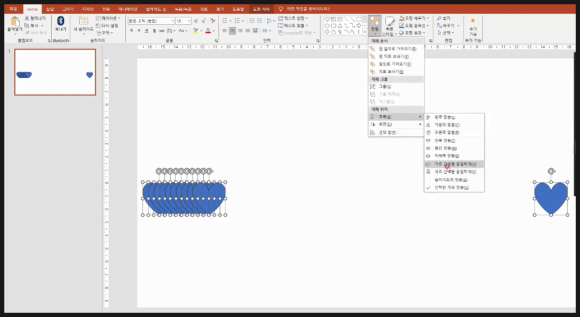
그럼 위 그림처럼 맞춰지는데 여기서
한번더 모두 선택된 상태에서 정렬을
선택하고 맞춤을 선택하고
가로간격을 동일하게 를 선택합니다.
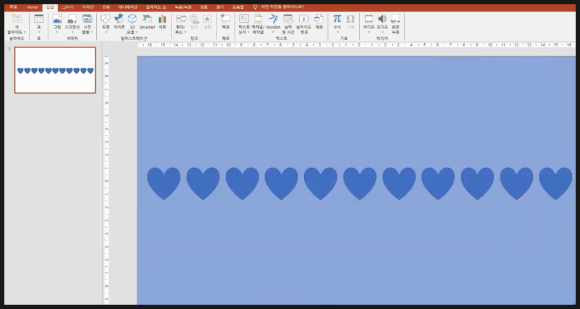
다시 삽입메뉴에서 도형에서 사각형을
선택해 슬라이드 크기에 맞게 생성
합니다.
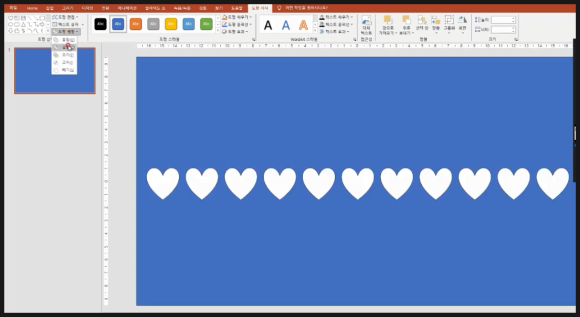
하트와 사각형을 CTRL+A를 이용해
모두 선택하고 상단메뉴의 도형서식
에서 도형병합을 선택하고
도형결합을 선택합니다. 그러면
사각형 부분에서 하트부분이 제거된
뚫린형태가 됩니다.
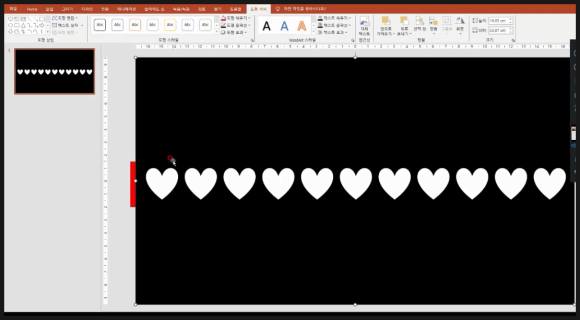
하트를 빨간색으로 채울것이므로
색상을 검은색으로 바꿉니다. 그리고
다시 삽입에 도형에서 위 그림과 같이
하트보다 약간 크게 빨간색 사각형을
생성합니다.
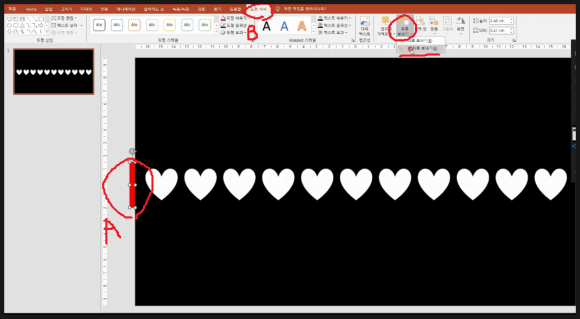
생성된 빨간 사각형(A)을 메뉴의
도형서식에서 뒤로보내기를 선택
합니다. 즉 뚫린 하트 아래에서
채워지므로 맨 아래로 보낸것
입니다
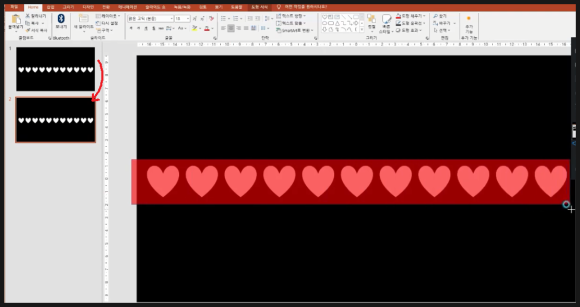
1번 슬라이드를 선택하고 마우스오른쪽
클릭해서 복제를 합니다.
똑같은 슬라이드가 2개가 됩니다.
그리고 슬라이드2번을 선택하고
빨간색 사각형을 크기조절해서 하트를
채운형태로 만듭니다.
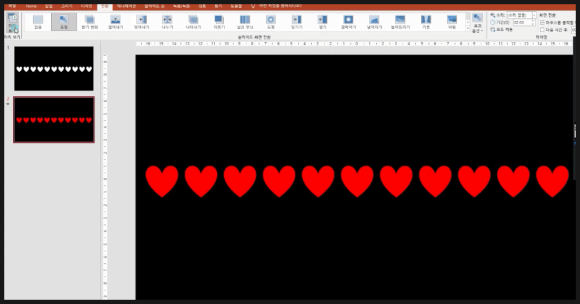
즉 슬라이드1번 형태에서 슬라이드2번
형태로 변화하는 과정을 생성할것 입니다.
슬라이드2번을 선택하고 상단메뉴의
전환을 클릭하고 나오는 메뉴에서
모핑을 선택합니다. 그리고
좌측의 미리보기를 선택하면 됩니다.
아래 동영상을 참고하시면 쉽게 이해
되시리라 생각됩니다.
https://www.youtube.com/watch?v=Vu_TcMPi7H8&t=17s
'나눔공부방- 우리같이공부해요' 카테고리의 다른 글
| 오토캐드3D TIP(팁)- 오토캐드3D 솔리드 모델링 세번째 실습입니다. (3) | 2024.01.19 |
|---|---|
| 엑셀 TIP(팁)- 엑셀에서 단위포함된 계산식 오류없이 실행하기에 대해 알아 봅니다. (2) | 2024.01.09 |
| 파워포인트 TIP(팁)-도형병합을 이용해 문자안에 동영상을 삽입하는 방법에 대해 알아봅니다. (0) | 2024.01.05 |
| 인벤터 TIP(팁)- 인벤터 파트모델링을 실습해 봅니다. (0) | 2024.01.04 |
| 오토캐드3D TIP(팁)- 오토캐드3D 솔리드 모델링을 실습해 봅니다. (4) | 2024.01.03 |




댓글