
오늘은 파워포인트에서 이미지 삽입하는
방법과 삽입된 이미지에 스타일효과를
적용하는 방법에 대해 알아봅니다.
포토샵에서 효과처리하면 좋겠지만
파워포인트에서만으로도 훌륭한
효과를 적용할수 있습니다.
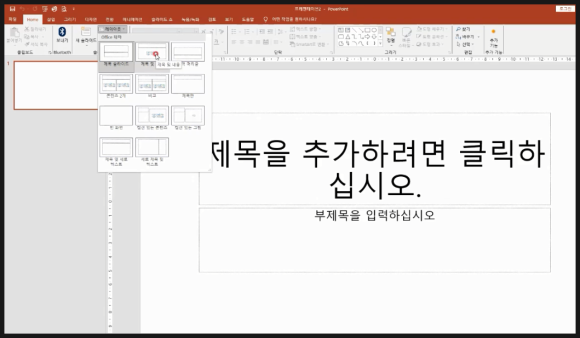
먼저 파워포인트를 실행합니다.
그리고 기본슬라이드를 선택하고
상단메뉴의 레이아웃을 클릭하고
제목및내용 레이아웃을 선택합니다.
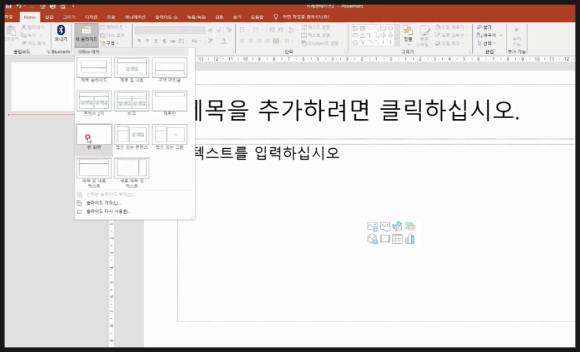
새슬라이드를 생성하기 위해
상단메뉴의 새슬라이드를 선택하고
빈화면 슬라이드를 클릭합니다.
첫번째 슬라이드를 선택하고
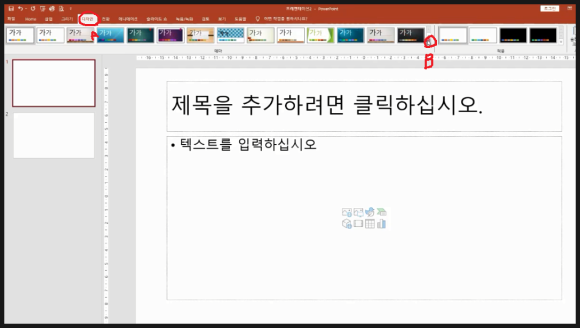
테마가있는 배경을 삽입하기 위해
상단메뉴의 디자인(A)을 클릭합니다.
리본메뉴의 화살표를 클릭(B)합니다.
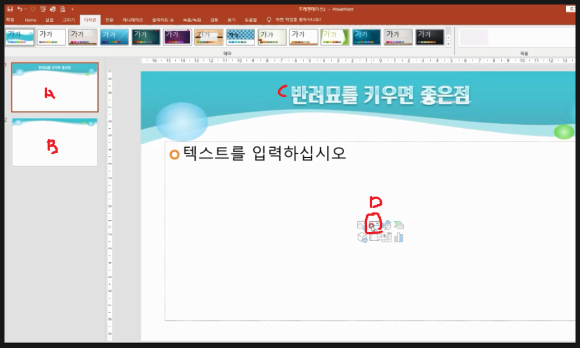
원하시는 테마를 선택하면 위 그림과
같이 모든 슬라이드에 디자인테마가
적용됨을 알수 있습니다.
(C)부분에 제목을 입력하고
(D)부분 즉 그림삽입 아이콘을 클릭
합니다. 그러면 뜨는 창에서 원하시는
그림을 선택하면 슬라이드에 삽입
됩니다.
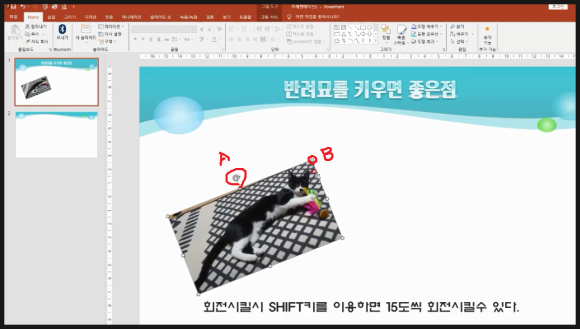
삽입된 그림을 (A)부분을 클릭해서
회전할수도 있고 회전시킬시
SHIFT키를 활용하면 15도씩 회전
가능합니다.
이미지 테두리의 점(B)들을 클릭해서
크기를 조절할수 있고 이미지 내부를
클릭해서 원하시는 곳에 이동시킬수
있습니다.
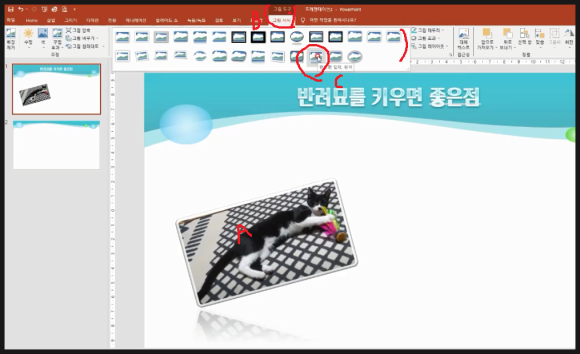
삽입된 그림을 선택하고 상단메뉴의
그림도구/그림서식(B)을 클릭해서
나오는 여러형태의 스타일중 선택
하시면 됩니다. 여기서는
반사형입체흰색을 선택했습니다.
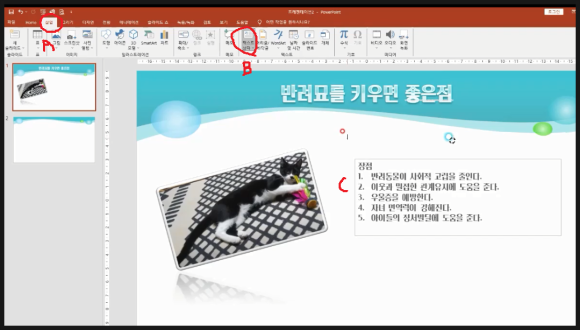
상단메뉴의 삽입을 클릭하고
리본메뉴의 텍스트상자를 이용해
글자를 삽입할수 있습니다. 물론
글자도 회전및 이동 크기를 조절할수
있습니다. 두번째 슬라이드를 선택하고
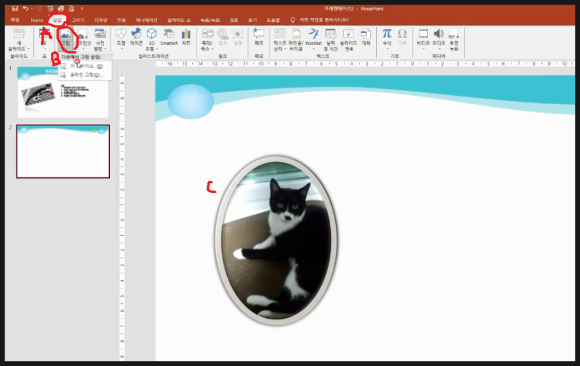
두번째 슬라이드는 빈슬라이드 이므로
그림삽입 아이콘이 없습니다.
그래서 상단메뉴의 삽입(A)의 그림(B)을
클릭해서 이미지를 삽입시킵니다.
그리고 상단메뉴의 그림도구/그림서식
에서 효과를 선택해서 적용합니다.

같은 방법으로 이미지(A)를 불러옵니다.
그림도구/그림서식에서 효과를 적용
하고 이미지를 선택한 상태에서
(C)부분에서 색상및 다양한 스타일을
선택해서 적용할수 있습니다.
아래 동영상을 참고하시면 더 쉽게
이해되시리라 생각됩니다.
https://www.youtube.com/watch?v=mZUDFnvG5ok&t=4s
'나눔공부방- 우리같이공부해요' 카테고리의 다른 글
| 파워포인트 TIP(팁)- 파워포인트에서 슬라이드 장면전환과 개체 애니메이션적용방법에 대해 알아봅니다. (0) | 2023.10.10 |
|---|---|
| 파워포인트 TIP(팁)- 파워포인트에서 데이터를 활용한 차트만드는 방법에 대해 알아봅니다. (2) | 2023.10.06 |
| 파워포인트 TIP(팁)- 파워포인트에서 표삽입과 표스타일을 디자인하는 방법에 대해 알아봅니다. (2) | 2023.09.27 |
| 파워포인트 TIP(팁)- 파워포인트에서 도형텍스트의 삽입및 복사와 변형 그리고 텍스트상자에 대해 알아봅니다. (0) | 2023.09.25 |
| 파워포인트 TIP(팁)- 파워포인트에서 워드아트와 클립아트삽입에 대해 알아봅니다. (65) | 2023.09.23 |




댓글