
오늘은 파워포인트에서 스마트아트를
활용해서 간편하게 조직도형태를 만드는
방법에 대해 알아보겠습니다.

위 그림과 같은 조직도 형태를 생성하기
위해 일러스트레이터 라는 그래픽
프로그램을 활용해서 만들수도 있지만
파워포인트의 스마트아트를 활용하면
더 쉽게 생성할수 있습니다.
한번 살펴보겠습니다.
먼저 파워포인트를 실행하시고
새슬라이드를 리본메뉴의 레이아웃에서
빈화면 레이아웃을 선택합니다.

일단 조직도에 삽입될 문자를 입력
하기위해 메뉴에서 삽입을 클릭하고
리본메뉴에서 텍스트상자에서
가로텍스트상자를 선택해서 작업공간의
빈곳에 클릭을 하고 문자를 입력합니다.

위 그림처럼 입력된 문자를 선택하고
상단 리본메뉴의 글머리기호를 클릭해서
글머리 기호를 적용 합니다.

조직도 형태를 위해 위 그림처럼
쓰여진 문자를 정렬합니다. 이때
주의할 점은 보통 위 그림처럼 표현
하기위새 키보드의 스페이스바를
이용해 띄우기를 하시는데 이렇게
하시면 적용되지 않습니다.
반드시 키보드의 좌측상단에 있는
TAB키를 눌러 조정하셔야 합니다.
키보드의 TAB키를 한번씩 눌러
위 그림처럼 글자를 정렬하고

정렬된 문자(A)를 선택하고 리본메뉴의
SMART ART로 변환을 클릭합니다.
그러면 뜨는 창에서 원하시는 형태의
조직도를 선택하시면 위 그림과 같이
자동생성됩니다.
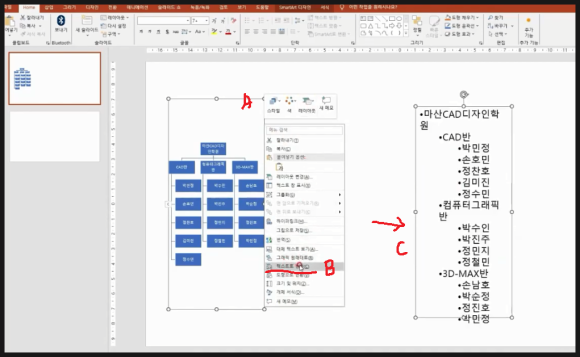
생성된 조직도(A)를 선택하고
마우스오른쪽클릭하시면 나오는
메뉴에서 텍스트로 변환을 클릭하시면
다시 원래대로 변경할수 있습니다.
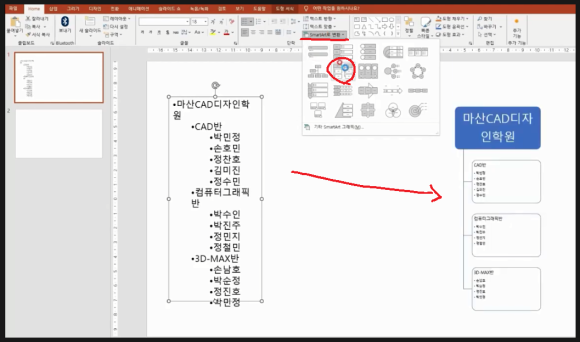
위와 같은 방법으로 다른형태의 조직도
형태로 생성할수 있습니다.

또한 생성된 조직도를 더블클릭해서
내용및 크기 도형크기 기타 등...
모두 수정할수 있습니다.
이처럼 오늘은 쓰며진 문자를
스마트아트를 이용해 조직도 형태를
생성하는 방법에 대해 살펴 보았습니다.
아래 동영상을 보시면 쉽게 이해 되시리라
생각됩니다.
https://www.youtube.com/watch?v=oeMJ0LwdFgo&t=60s
-감사합니다.-
'나눔공부방- 우리같이공부해요' 카테고리의 다른 글
| 엑셀 TIP(팁)- 엑셀에서 데이터정렬과 유효성검사 및 부분합에 대해 알아봅니다. (2) | 2023.11.03 |
|---|---|
| 파워포인트 TIP(팁)- 파워포인트에서 도형서식의 도형병합과 모핑전환을 이용한 애니메이션 표현 방법에 대해 알아봅니다. (0) | 2023.11.02 |
| 기계제도&기계설계 TIP(팁)- 기계기사,기계설계산업기사,전산응용기계제도기능사 공통 나사 제도법에 대해 알아봅니다. (2) | 2023.10.30 |
| 기계제도&기계설계 TIP(팁)- 기계기사,기계설계산업기사,전산응용기계제도기능사 공통 부품이름과 재질에 대해 알아봅니다. (1) | 2023.10.28 |
| 포토샵 TIP(팁)-포토샵의 그라디언트생성및 활용에 대해 알아봅니다. (1) | 2023.10.23 |




댓글