728x90
반응형

일러스트에도 그라디언트가 있지만
포토샵의 그라디언트가 좀더 다양하죠
사용법은 거의 흡사합니다.
그래도 한번 알아볼까요.
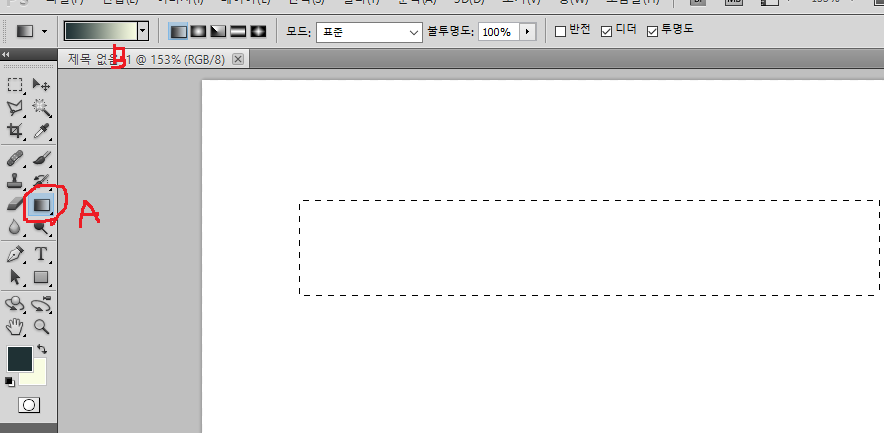
먼저 사각형 선택툴로 빈영역에 선택
해줍니다. 만약 선택하지 않으면 전체에
그라디언트가 적용됩니다.
그리고 툴박스의 그라디언트(A)를 클릭
하고 상단의 옵션의 그라디언트편집창을
활성시킵니다.
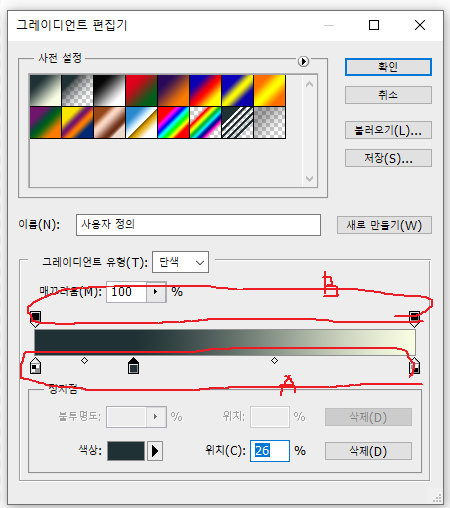
편집창이 뜨면 편집창에서 (A)부분은
색상을 추가또는 변경할수 있는곳이고
(B)부분은 불투명도를 결정합니다.
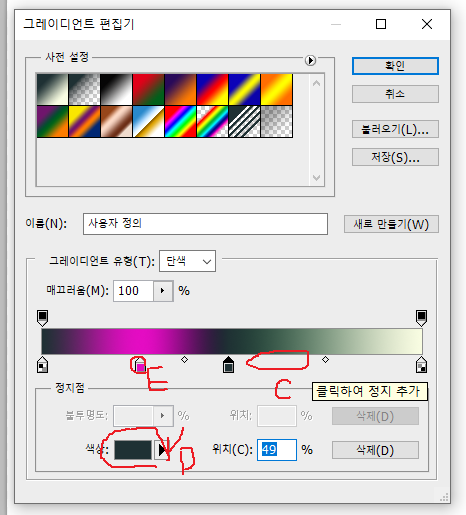
빈곳 (C)부분을 클릭해서 지속적으로
색상을 추가할수 있으며 (D)부분에서
색상을 바꿀수 있습니다. 또한 (E)를
더블클릭해서도 색상변환이 가능합니다.
728x90
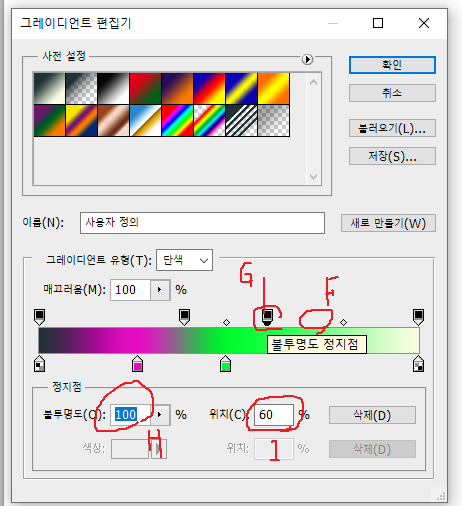
(F)부분 빈곳을 클릭해서 불투명도
지정 점을 지속적으로 추가할수 있고
(G)를 클릭후 (H)부분에서 불투명도를
설정할수 있습니다.
수치가 낮을수로 투명해집니다.

확인(A)후 그라디언트를 적용합니다.
그라디언트 적용은 마우스로 선택한
부분의 시작점을 클릭후 마우스로
드래그해서 마지막점을 지정해 주면
됩니다.
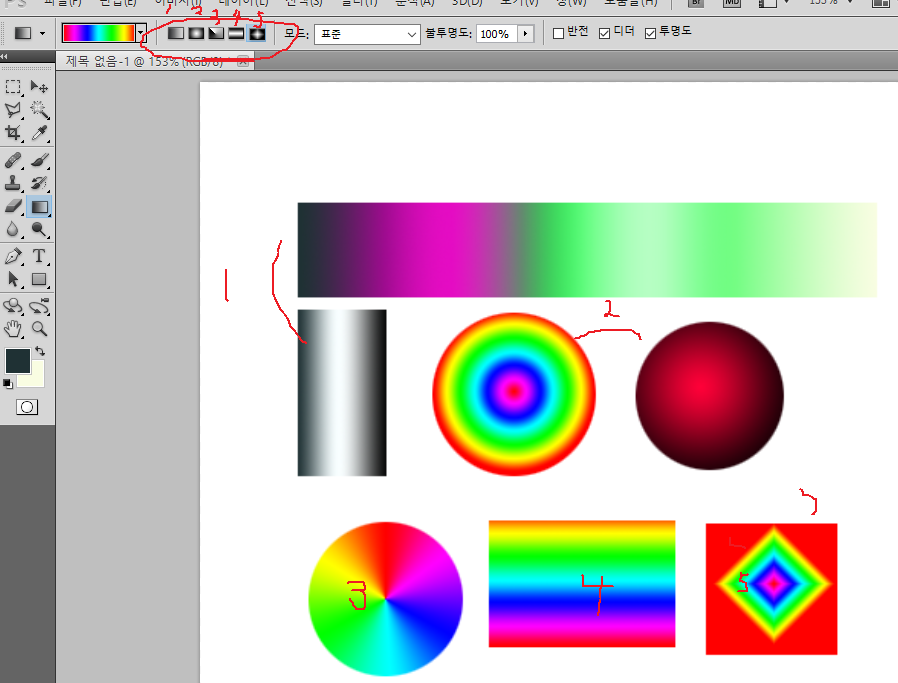
그라디언트 옵션에보면 일러스트보다
다양한 그라디언트형태가 보입니다.
옵션창에서 순서대로 적용된형태를
위 그림에보면 표시가 되어 있습니다.
-감사합니다.-
728x90
반응형
'나눔공부방- 우리같이공부해요' 카테고리의 다른 글
| 오토캐드 활용 TIP(팁)~곡선이 들어간 도면의 평수계산하는 방법에 대해 알아봅니다. (0) | 2022.11.29 |
|---|---|
| 오토캐드 TIP(팁)-3D작업시 많이 활용되는 PLINE에 대해 알아봅니다. (0) | 2022.11.28 |
| 오토캐드 TIP(팁)- 도면에 치수기입시 치수변수 수정후 업데이트 예전버전과 달라진점을 확인해보세요. (0) | 2022.11.25 |
| 오토캐드 TIP(팁)-치수기입시 즉 호(ARC)반지름 치수기입시 원형의 보조선이 자꾸만 나타나요~ 어찌해야하나요? (0) | 2022.11.25 |
| 이전에 포스팅한 3D-MAX단축키종류및 활용방법에 관한 영상입니다. (0) | 2022.11.24 |




댓글