
오늘은 포토샵에서 기본적으로 광고나
간판에 많이 사용하는 문자에 효과를
주는 방법에 대해 알아보겠습니다.
어렵게 하는 방법이 아닌 기초적인
방법입니다.
한번 살펴보겠습니다.
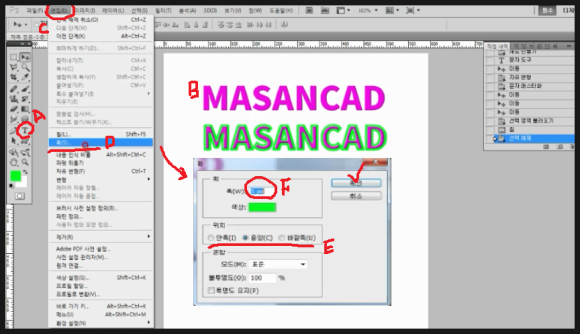
포토샵을 실행하고 작업공간을 꺼냅니다.
여기서는 A4사이즈를 적용습니다.
도구상자의 문자도구(A)를 이용해 서체와
글자크기를 지정하고 작업공간의
임의의 곳을 클릭해서 문자를 입력합니다.
문자에 효과를 주기위해서는 반드시
문자레이어에서 마우스오른쪽클릭해서
나오는 메뉴에서 문자래스터화를 선택
해야 합니다. 즉 문자 래스터화는
문자를 더이상 문자가 아닌 이미지화
하는 과정입니다. 먼저 문자에 테두리효과를
주는 실습을 해보겠습니다.
CTRL키를 누르고 문자레이어의 투명부분을
클릭하면 문자가 선택이 됩니다.
전경색을 지정해 색상을 바꿀수도 있습니다.
선택된 상태에서 메뉴의 편집/획을 클릭
합니다. 그러면 뜨는 창에서 문자 테두리에
적용될 위치(E)를 지정하고 테두리에 적용할
색상과 두께(F)값을 지정하고 확인을 누릅니다.
그러면 위 그림처럼 문자 테두리에 초록색
테두리가 생성됨을 알수 있습니다.
다음은 문자에 그림자효과를 주는 방법에
대해 알아보겟습니다.
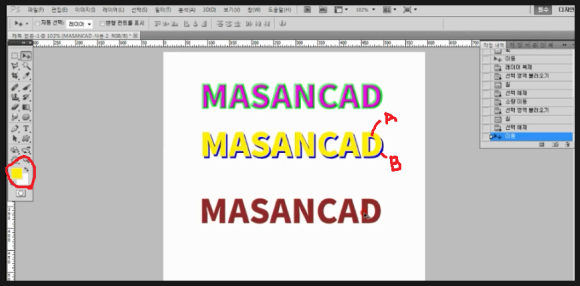
위 그림에서 보듯이 문자를 입력하고
전경색을 노란색으로 지정하고 문자(A)를
선택하고 ALT+DEL키를 눌러 문자에
전경색을 채색합니다.
그리고 레이어를 복사(B)해서 그 아래에
위치시키고 색상을 원하는 색상으로
바꿔줍니다.
그리고 키보드의 방향키를 이용해 아래
레이어의 위치를 이동시키면 됩니다.
다음은 문자에 그라데이션과 테두리를
주는 효과입니다.
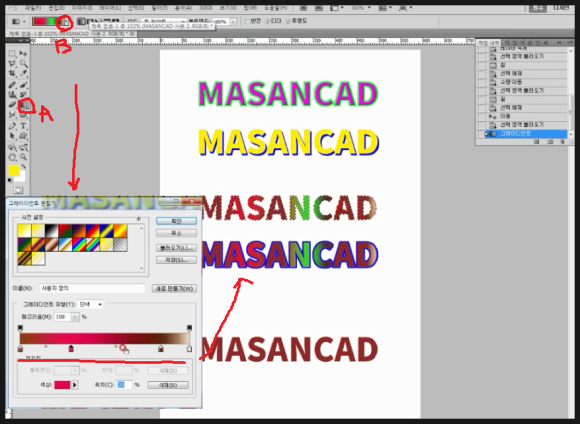
문자를 입력합니다. 도구상자의
그라데이션(A)를 클릭하고 상단의
옵션에서 그라데이션부분(B)를 클릭합니다.
그러면 뜨는 그라데이션조정창에서 원하는
그라데이션을 생성합니다.
문자레이어를 선택하고 선형그라데이션을
적용합니다.
그리고 위와 같은 방법으로 테두리에 두께를
지정하시면 됩니다.
다음은 문자에 변형과 함께 효과를 주는
방법입니다.
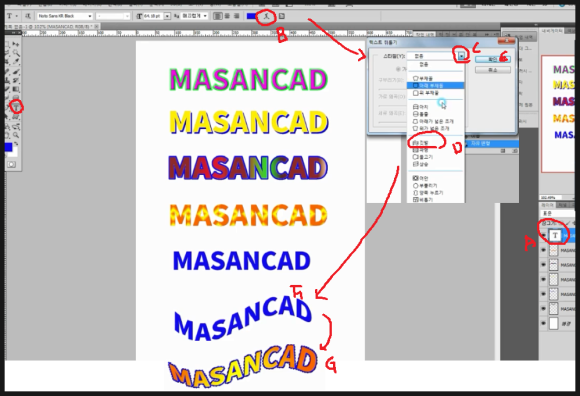
도구상자를 이용해 문자를 생성하고
문자에 변형 왜곡을 주기위해서는
문자레이어를 래스터화 하면 안됩니다.
레이어에 T가 살아있는 상태여야만
상단 옵션에(B)부분을 클릭이 가능
합니다. 클릭하면 뜨는 창에서 원하시는
왜곡형태를 선택합니다. 그리고 확인을
누릅니다.
그러면 위 그림에서(F)처럼 생성이 됩니다.
이렇게 형상을 먼저 생성하고 이제
레이어에서 마우스오른클릭해서 문자
래스터화를 실행합니다
그리고 위에서와 같은 방법으로
그라데이션과 테두리효과를 적용합니다.
물론 더 쉽게 문자생성후 레이어메뉴의
레이어스타일을 적용해서 생성할수도 있지만
포토샵의 기본원리의 이해를 위해 위와같은
방법으로 실습해 보았습니다.
글로만 적으니 복잡한데
아래 동영상을 참고하시면 쉽게 이해
되시리라 생각됩니다.
https://www.youtube.com/watch?v=WN-Z-XN7T_Q&t=391s
'나눔공부방- 우리같이공부해요' 카테고리의 다른 글
| 기계제도&기계설계 TIP(팁)- 기계기사,기계설계산업기사,전산응용기계제도기능사 공통 부품이름과 재질에 대해 알아봅니다. (1) | 2023.10.28 |
|---|---|
| 포토샵 TIP(팁)-포토샵의 그라디언트생성및 활용에 대해 알아봅니다. (1) | 2023.10.23 |
| 일러스트 TIP(팁)-일러스트의 개체안에 개체를 삽입하는 클리핑마스크에 대해 알아봅니다. (0) | 2023.10.18 |
| 엑셀 TIP(팁)- 엑셀에서 체크박스활용한 인원수파악및 체크된곳에 특정색을 채색하는 방법에 대해 알아봅니다. (0) | 2023.10.16 |
| 엑셀 TIP(팁)- 엑셀에서 원본데이터형식그대로복사붙여넣기와 행높이,열너비자동맞춤에 대해 알아봅니다. (0) | 2023.10.13 |




댓글