
오늘은 포토샵 필터를 활용해서 불타는
글씨효과를 만드는 방법에 대해
알아 보겠습니다. 물론 이것도 여러가지
방법이 있을수 있읍니다. 포토샵은
공부 하면 할수록 묘한 매력이 있어요.

포토샵 실행후 메뉴의 파일/새로만들기를
클릭합니다. 뜨는 창에서 원하시는 용지
사이즈와 해상도및 RGB모드를 결정 합니다.
배경색상을 미리 검은색으로 지정해도 됩니다.
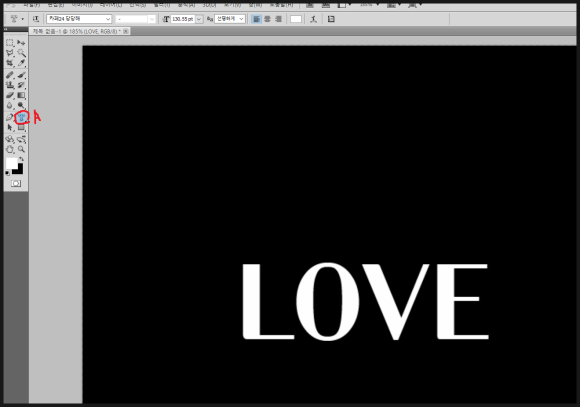
배경을 검은색으로 채웁니다. 현재 도구상자
세팅으로는 배경색이 검정색이므로
CTRL+DEL키를 누르시면 됩니다.
그리고 수평글자마스크도구(A)를 선택해
원하시는 글자를 입력하고 흰색으로
채웁니다. ALT+DEL키를 누르시면 전경색
으로 채색됩니다. 보통 포토샵에서 필터나
어떤 효과를 제대로 나타나기 위해서는
글자는 폰트는 두꺼운 즉 흰색면이 넓은
글자체가 좋습니다.

도구상자의 자동선택도구(A)를 이용해 (B)
부분의 검은색을 클릭합니다. 그러면
검은색 모두 선택이 됩니다.
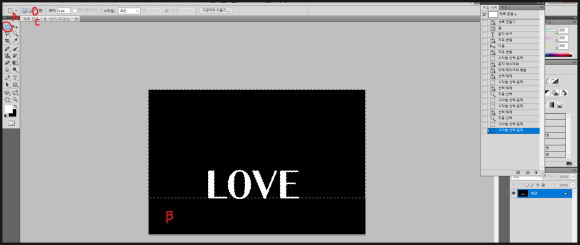
도구상자의 사각형선택도구를 이용해
도구의 옵션(C)부분에서 선택영역에서 빼기
를 선택하던지 아니면 ALT키를 누르고
드래그 해서 위 그림처럼 아랫부분(B)을
선택에서 제외시킵니다.
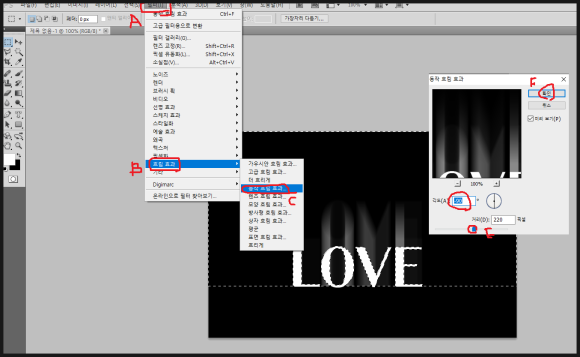
메뉴의 필터(A)/흐림효과(B)/동작흐림효과(C)
를 선택합니다. 그러면 뜨는 창에서 각도를
수직으로 하고 슬라이드를 움직여 흐림효과
를 조절합니다. 그리고

메뉴의 필터(A)/왜곡(B)/바다물결(C)을
선택 합니다.
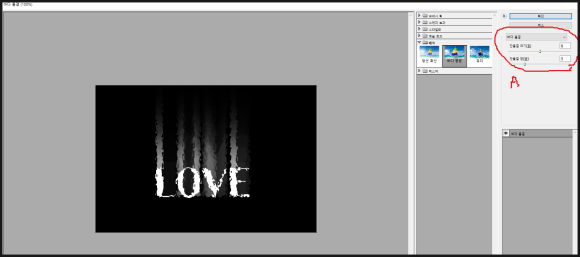
그러면 뜨는 창에서 잔물결 크기와
잔물결 양을 삼각형을 움직여 보기좋게
조절합니다. 그 다음에
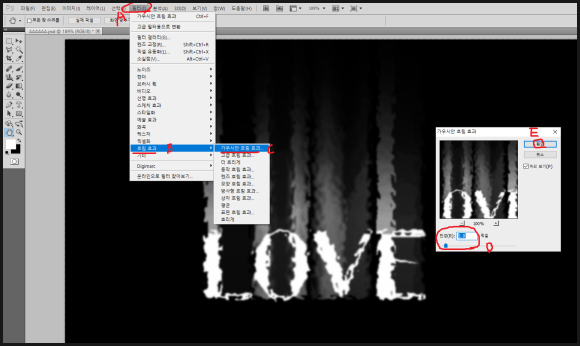
메뉴 필터(A)/ 흐림효과(B)/
가우시안흐림효과(C)를 선택합니다.
뜨는 창에서 반경값(D)을 적당히
적용합니다.
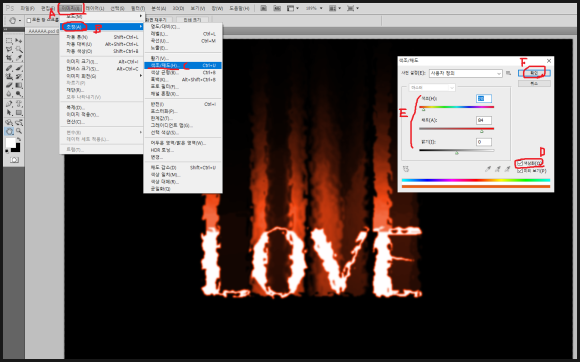
메뉴의 이미지(A)/ 조정(B)/ 색조채도(C)
를 선택합니다. 또는 CTRL+U를 누르셔도
됩니다. 그러면 뜨는 창에서 색상화(D)에
체크하시고 (E)부분을 조절해서 원하시는
색상을 적용합니다.

그러시면 위와 같은 결과를 생성
하실수 있습니다. 위에서 말씀드렸듯이
방법은 여러가지가 있을 수 있습니다.
오늘은 몇가지 필터를 활용해서 불타는
글씨효과를 표현해 보았습니다.
https://www.youtube.com/watch?v=3fE5UTCffyk
-감사합니다.-
'나눔공부방- 우리같이공부해요' 카테고리의 다른 글
| 포토샵 TIP(팁)- 포토샵 필터를 활용한 글자 도장효과 만들기에 대해 알아봅니다. (0) | 2023.03.15 |
|---|---|
| 포토샵 TIP(팁)- 포토샵 필터를 활용해 이미지에 물결모양 테두리 만들기에 대해 알아봅니다. (2) | 2023.03.14 |
| 포토샵 TIP(팁)-포토샵 필터를 활용한 오래된 사진효과 두번째 방법에 대해 알아 봅니다. (2) | 2023.03.12 |
| 포토샵 TIP(팁)- 포토샵 필터를 활용한 공포느낌의 글자 만들기에 대해 알아 봅니다. (0) | 2023.03.11 |
| 포토샵 TIP(팁)-포토샵 필터를 이용해 음파형태의 이미지를 만드는 방법에 대해 알아 봅니다. (0) | 2023.03.10 |




댓글