
오늘은 포토샵 작업시 원본을 보면서
수정하는 편리한 방법에 대해 알아
보겠습니다. 창은2개 이상 띄워 작업
가능합니다.
2가지 방법이 있는데 알아 보겠습니다.
첫번째 방법은
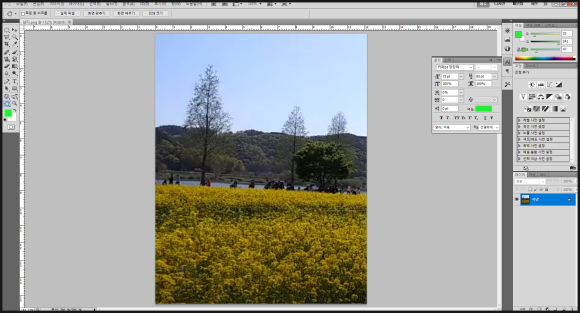
포토샵을 실행하고 위 그림처럼 하나의
이미지 파일을 OPEN 합니다.
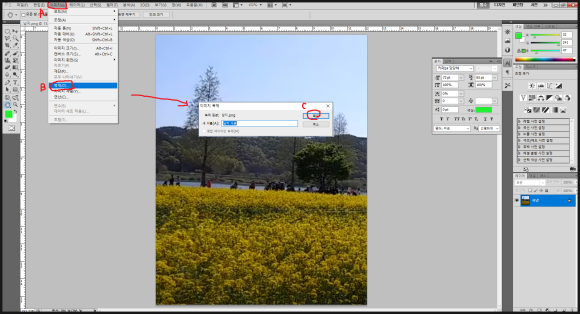
상단 메뉴의 이미지(A)/ 복제(B)를 선택
하면 대화창이 뜨는데 여기서 확인(C)를
클릭 합니다.

그러면 위 그림처럼 똑같은 복제창이
생성됩니다. 위와 같은 작업을 반복하면
2개 이상 복제가 가능합니다.이렇게
생성된 것을 동시에 보기위해
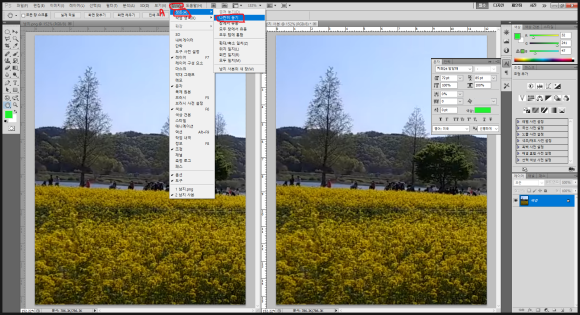
상단 메뉴의 창(A)/ 정돈/ 나란히놓기를
선택하면 위 그림과 같이 같은 파일이
나란히 표시 됩니다.
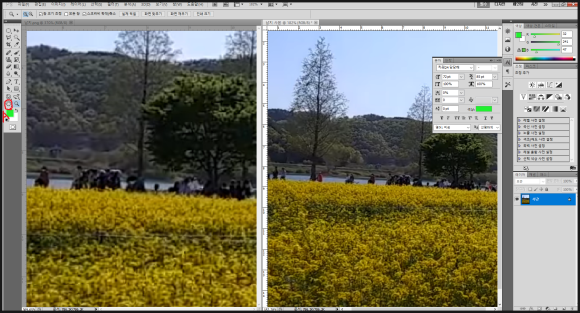
이렇게 나란히 나타난 파일을 확대,축소
해가며 원본을 보며 편집이 가능합니다.
확대된 상태에서 도구상자의 손바닥도구
를 사용하여 화면을 이동하며 작업 가능
합니다. 개별적으로 화면 이동 가능하며
또한 SHIFT키를 누른채 손바닥도구를
이용하여 화면을 이동하면 두 화면
모두 동시에 화면이동이 가능합니다.
그런데 이 복제창에서는 원본을 보며
작업은 가능한데 두 이미지가 서로
독립적 입니다. 즉 하나의 파일을 수정해도
다른쪽 동일 이미지에는 변화가 없습니다.
두번째 방법은
만약 동일한 방법인데 원본 또는
다른이미지를 수정하면 두 이미지가
동시에 수정되게 하는 방법이 있습니다.
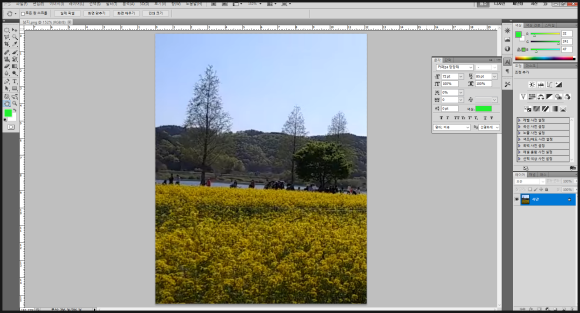
포토샵을 실행하고 위 그림처럼 하나의
이미지 파일을 OPEN 합니다.
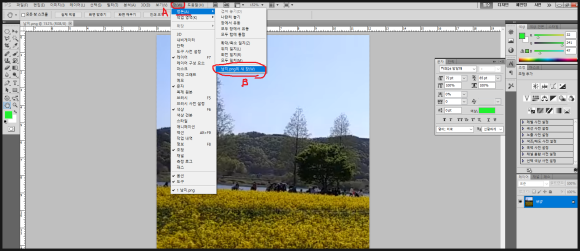
하나의 파일이 OPEN된 상태에서 상단
메뉴의 창(A)/ 정돈/ **의 새창(B)을 선택
합니다.

그러면 첫번째 방식의 복제와 마찬가지로
같은 이미지 새창이 생성된 것을
볼수 있습니다. 여기서도 위 작업을 반복
하면 2개이상의 창을 띄울수 있습니다.
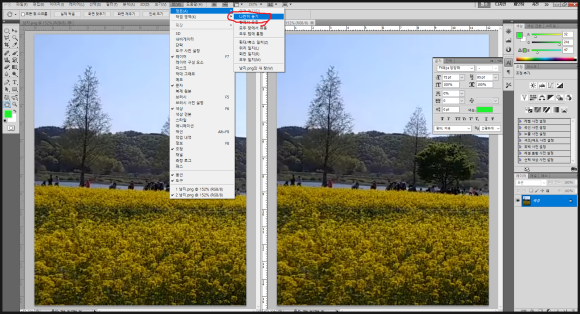
그러면 위 그림과 같이 동일한 이미지가
나란히 배치된 것을 알수 있습니다.
여기서도 도구상자의 손바닥(화면이동)을
사용하면 독립적으로 이동 가능하고
SHIFT키를 누른채로 이동하면 두 화면이
동시에 화면이동이 됩니다. 단 차이점은
어느 이미지를 수정하던지 동시에
두 이미지가 수정된다는 점이
다릅니다.
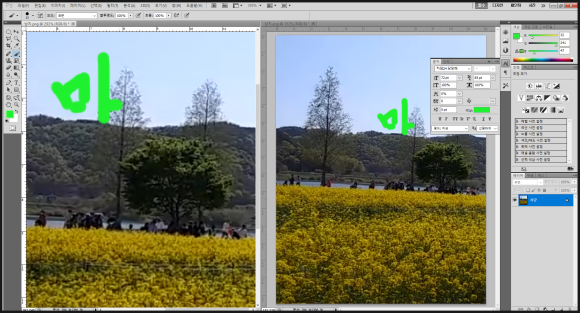
즉 왼쪽이미지를 선택하고 위 그림처럼
초록색으로 글자를 쓰니 우측그림에도
생성된 것을 알수 있습니다. 이미지를
밝게한다던지 채도를 변경한다든지
아무튼 수정을 하면 같이 영향을 받는
다는것이 복제와의 차이점 입니다.
독립적으로 화면 축소 또한 가능합니다.
https://www.youtube.com/watch?v=DwCGcbFlJQI
-감사합니다.-
'나눔공부방- 우리같이공부해요' 카테고리의 다른 글
| 엑셀 TIP(팁)- 엑셀의 함수부분 모음입니다. (2) | 2023.04.14 |
|---|---|
| 일러스트 TIP(팁)- 일러스트에서 자주 사용하는 단축키에 대해 알아 봅니다. (2) | 2023.04.14 |
| 포토샵 TIP(팁)-포토샵에서의 정렬과 분포에 대해 알아봅니다. (0) | 2023.04.12 |
| 포토샵 TIP-포토샵에서 원형배열,원형패턴 만들기에 대해 알아봅니다. (2) | 2023.04.11 |
| 엑셀 TIP(팁)-엑셀의 VLOOKUP함수와 LEFT함수를 이용한 실습예제에 대해 알아봅니다. (1) | 2023.04.07 |




댓글