
오늘은 비교 데이터가 있는경우
엑셀에서 조건부 서식의 데이터막대를
이용해서 데이터를 시각적으로 비교
분석하는 방법에 대해 알아 보겠습니다.
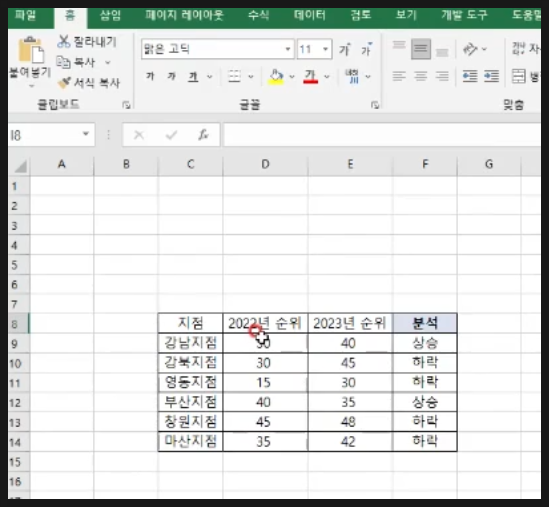
위 그림과 같이 2022년과 2023년
각 지점별 순위변동에 대한 데이터가
있는경우 이를 조건부서식의
데이터막대를 이용해 표시해
보겠습니다.
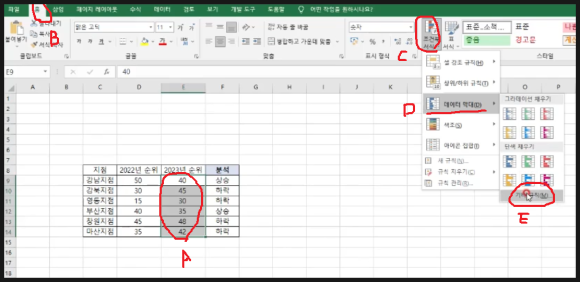
먼저 셀을 선택(A)합니다. 그리고 메뉴의
홈탭을 선택하고 리본메뉴의
조건부서식을 클릭하고 나오는 메뉴에서
데이터막대/ 기타규칙(D)를 선택합니다.
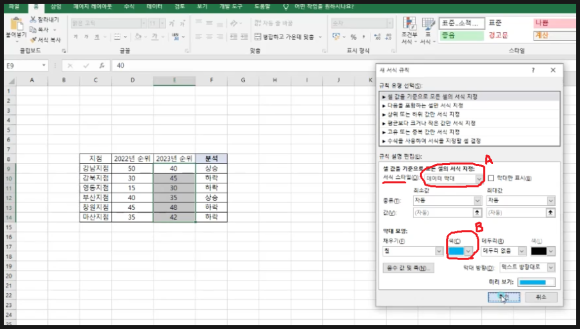
그러면 뜨는 창에서 서식스타일을
데이터막대를 선택하고 나머지는
그대로 두고 색상을 원하시는 색상
으로 지정합니다. 그리고 확인을
클릭합니다.
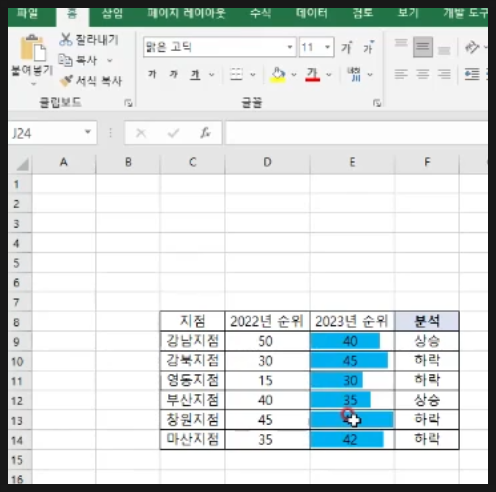
그러면 위 그림과 같이 지정한 색으로
선택된 셀 안에 데이터 막대가 생성됨을
알수 있습니다.
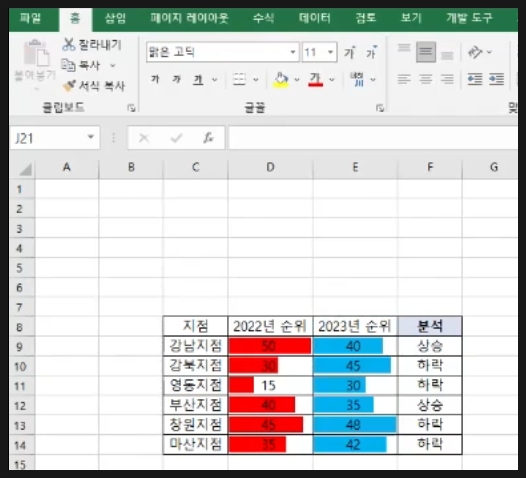
같은 방법으로 좌측의 2022년 순위도
데이터 막대를 표시한 형태 입니다.
자 그런데 이번에는 지점이 중앙에
위치한 경우 데이터 막대를 양쪽으로
비교하는 방법에 대해 알아 보겠습니다.
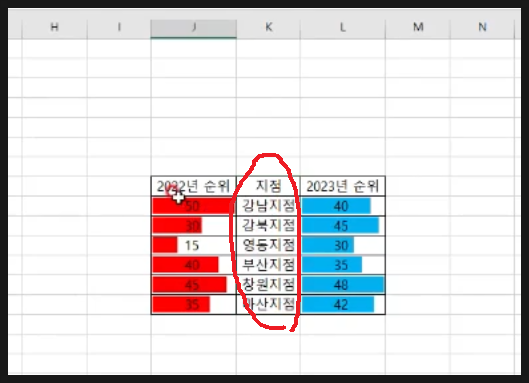
위 그림처럼 기준데이터가 중앙에
위치한 경우 좌측의 2022년도 순위의
데이터 막대의 경우 방향을
바꿔보겠습니다.

위와 같은 방법으로 홈/ 조건부서식
/데아터막대/ 기타규칙을 클릭 합니다.
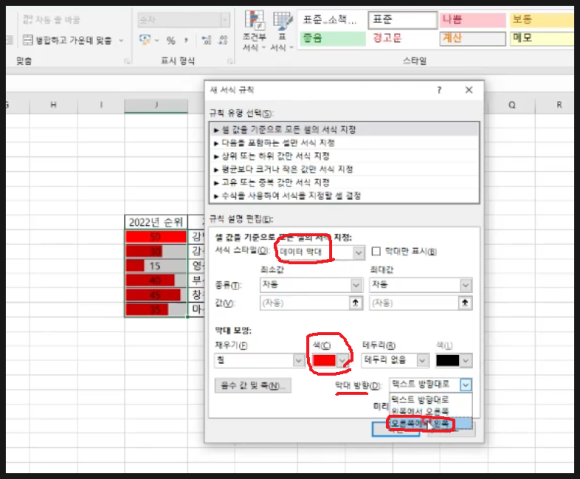
그러면 뜨는 대화창에서
서식스타일은 데이터막대 선택하고
원하시는 색상 선택하고 여기서는
빨간색을 선택했습니다.
그 아래 막대방향을 지정합니다.
오른쪽에서 왼쪽으로 선택을 하고
확인을 클릭합니다.
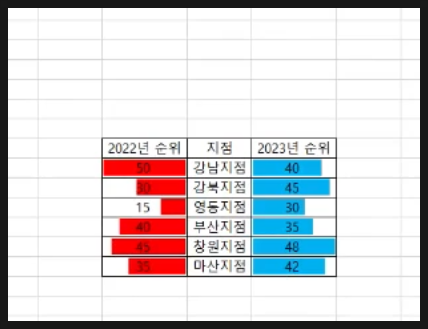
그러면 위 그림처럼 지점기준을
중심으로 좌우로 데이터 막대가
보기좋게 생성됨을 알수 있습니다.
아래 동영상을 참고하시면 쉽게 이해
되시리라 생각됩니다.
https://www.youtube.com/watch?v=lcFW0ve6J98&t=291s
-감사합니다.-
'나눔공부방- 우리같이공부해요' 카테고리의 다른 글
| 엑셀 TIP(팁)-엑셀에서 여러개의 시트(SHEET)를 한번에 수정하는 방법에 대해 알아봅니다. (0) | 2023.07.31 |
|---|---|
| 엑셀 TIP(팁)-엑셀에서 하나의 파일을 여러창을 띄워 비교편집하는 방법에 대해 알아 봅니다. (0) | 2023.07.28 |
| 엑셀 TIP(팁)-엑셀에서 단축키를 활용한 표만들기에 대해 알아봅니다. (0) | 2023.07.26 |
| 엑셀 TIP(팁)-엑셀에서 업데이트가 되는 자동순번입력하는 방법에 대해 알아 봅니다. (0) | 2023.07.25 |
| 엑셀 TIP(팁)-엑셀에서 같은색상별로 합계를 구하는 방법에 대해 알아봅니다. (0) | 2023.07.24 |




댓글