728x90
반응형

오늘은 엑셀에서 데이터 작업을 할 경우
여러창을 띄워서 비교편집을 하는 방법에
대해 살펴 보겠습니다.
이 방법은 보통 엑셀에만 존재하는
것은 아니고 포토샵에도 존재하고 기타
프로그램에도 통용되는 방식입니다.
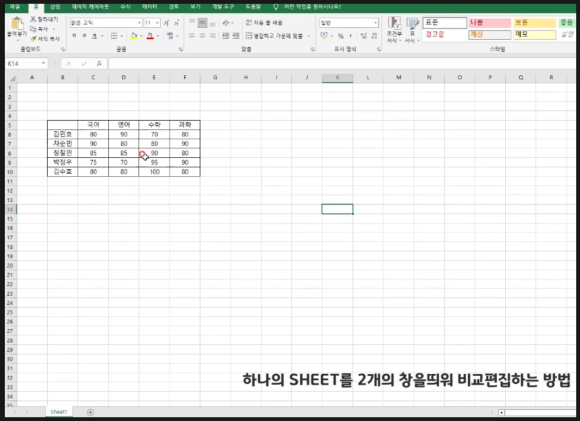
위 그림은 간단한 예제를 가지고
실습해 보겠습니다.
데이터 비교편집을 위해 창을 하나
더 띄워 보겠습니다.
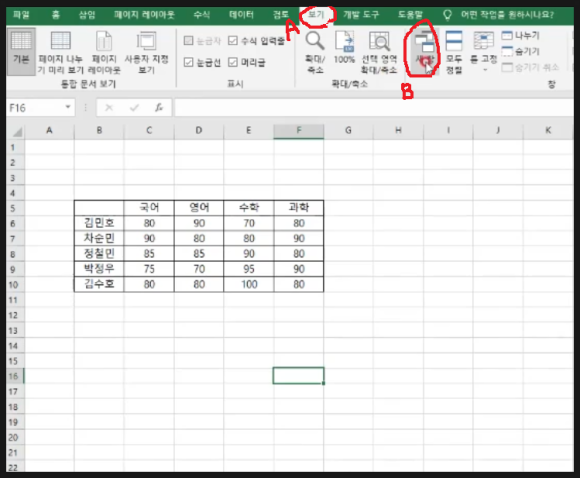
메뉴의 보기탭(A)을 클릭하면 나오는
리본메뉴에서 새창(B)를 클릭합니다.
그러면 새창이 생기는데 화면에는
그대로인것 처럼 보이죠.
728x90
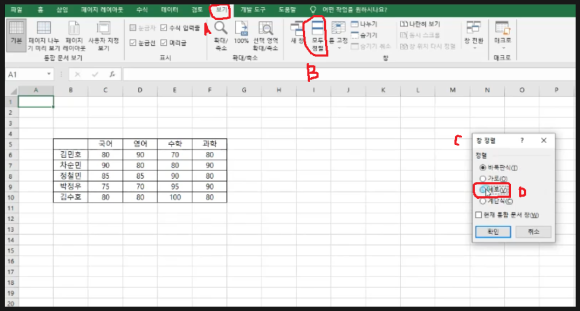
위 그림처럼 메뉴의 보기탭(A)를
클릭합니다. 리본메뉴에서 모두정렬(B)
을 클릭합니다. 그러면 창정렬 대화창이
뜨는데 여기서 세로(D)를 선택하고
확인을 클릭 합니다.
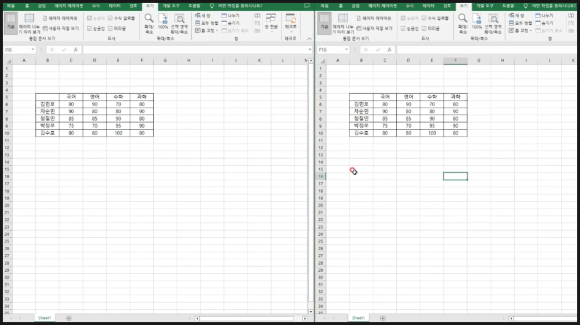
그러면 위 그림처럼 하나의 파일이
두개의 창으로 뜬것을 알수 있습니다.
물론 단축키로도 동일한 결과를 얻을수
있습니다.
보기에서 새창을 먼저 클릭을 하고
단축키 ALT키+W+A+V 를 순서대로
입력후 엔터치면 됩니다.
물론 위 작업을 반복해서 2개이상의
창을 띄울수도 있습니다.
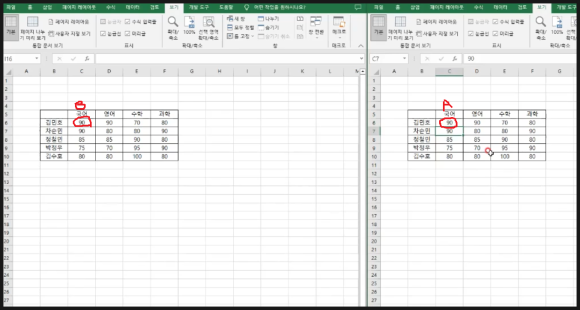
2개의 창이 띄워진 상태에서 우측의
데이터를 임의로 바꿔보니(A)
좌측의 데이터도 바뀌는 것을 알수
있습니다.
이처럼 여러창을 띄워 보면서 비교
편집을 할수 있습니다.
아래 동영상을 참고하시면 쉽게 이해
되시리라 생각됩니다.
https://www.youtube.com/watch?v=lcFW0ve6J98&t=289s
728x90
반응형
'나눔공부방- 우리같이공부해요' 카테고리의 다른 글
| 엑셀 TIP(팁)-엑셀에서 데이터누적합계와 차감액를 구하는 방법에 대해 알아봅니다. (0) | 2023.08.08 |
|---|---|
| 엑셀 TIP(팁)-엑셀에서 여러개의 시트(SHEET)를 한번에 수정하는 방법에 대해 알아봅니다. (0) | 2023.07.31 |
| 엑셀 TIP(팁)-엑셀에서 조건부서식의 데이터막대를 이용한 데이터 비교분석에 대해 알아봅니다. (0) | 2023.07.27 |
| 엑셀 TIP(팁)-엑셀에서 단축키를 활용한 표만들기에 대해 알아봅니다. (0) | 2023.07.26 |
| 엑셀 TIP(팁)-엑셀에서 업데이트가 되는 자동순번입력하는 방법에 대해 알아 봅니다. (0) | 2023.07.25 |




댓글