일러스트에서 단색이 아닌 색깔이
변화하는 단계를 표현한 그라디언트에
대해 알아보겠습니다.
사용법은 거의 포토샵과 동일합니다.
물론 약간 차이는 있지만 ..
일러스트 뿐만 아니라 포토샵에서도
그라디언트는 보통 색상의 변화에
따은 입체효과를 표현할때 자주
활용합니다.
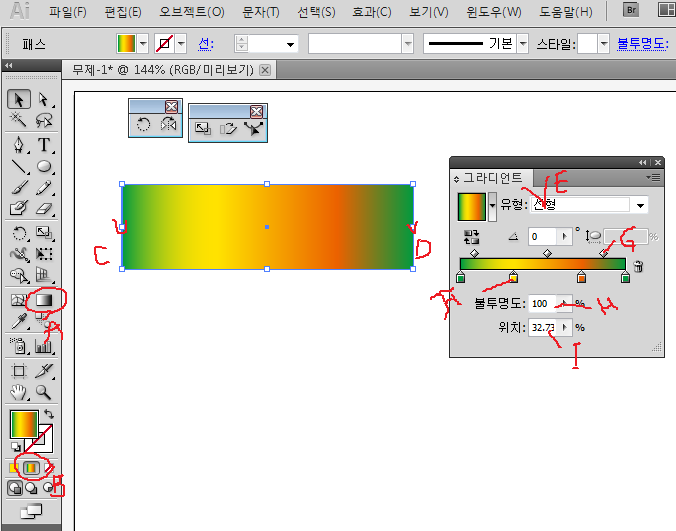
일단 일러스트에서 그라디언트 적용할
개체를 선택후 도구상자에서
그라디언트도구(A)를 클릭합니다.
그다음 도구상자 하단의 중간부분(B)
를 클릭해주어야만 선택한 물체에
그라디언트가 적용됩니다. 위에 화면에
보이는 개체는 선형그라디언트가
적용된 예시 입니다.
(E)부분에서 선형그라디언트 선택후
(F)부분을 더블클릭해서 원하시는
색상을 선택하시면 됩니다. 그라디언트
자체가 색상이 변화되는 모습을 나타내는
도구이므로 최소색은 2가지 입니다.
색상을 추가하고 싶으시면 (F)옆 빈공간
을 클릭하시면 계속 추가할수 있습니다.
제거하고 싶으시면(F)선택후 아랫방향
으로 드래그 하시면 색상을 제거할수
있습니다.
(G)부분이 보통 중간에 위치해 있는데
마우스로 좌우로 움직여서 색상이
변화되는 모습의 치우침정도를
지정할수있습니다. 또한 (H)부분의
불투명도를 조절해 특정색 부분을
투명하게 조절도 가능합니다. 각도도
변형할수 있읍니다.
보통 그라디언트 적용시 C에서D 이렇게
물체에 맞게 주어야만 그라디언트
팔레트의 색이 동일하게 적용됩니다.
다음은 원형그라디언트에 대해
알아보겠습니다.
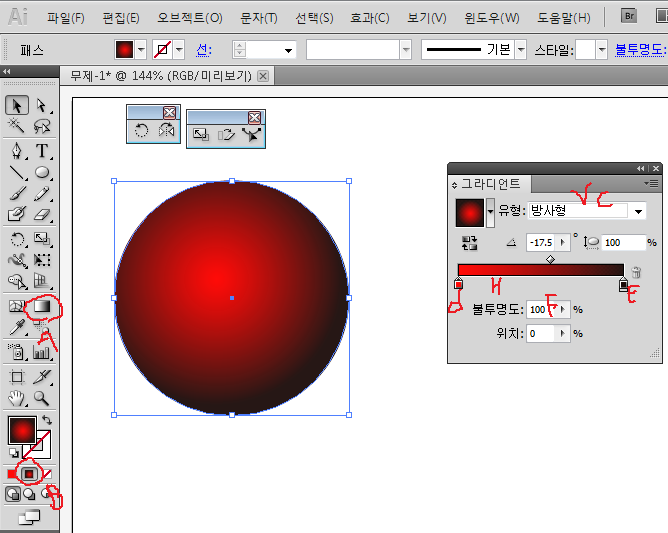
사용하는 방법은 위의 선형그라디언트
사용법과 동일합니다. 물체선택후
A-->B-->C 순으로 클릭후
색상을 지정해주시면 됩니다.
이번에는 방사형그라디언트로 마치
원형처럼 적용된것을 볼수 있습니다.
선형과 마찬가지고 색상,불투명도
위치, 모두 적용 가능합니다. 앞에
말씀드렸듯이 포토샵이나 일러스트
모두 이 그라디언트는 보통 물체에
색상의 음영을 이용한 입체적 표현시
많이 이용됩니다.
https://www.youtube.com/watch?v=Z1BcemoKvjQ
-감사합니다.-
'나눔공부방- 우리같이공부해요' 카테고리의 다른 글
| 포토샵 TIP- 이미지 수정이 이렇게 간단해? 패치(PATCH)도구를 이용해볼까? (0) | 2022.11.11 |
|---|---|
| 컴퓨터 그래픽의 이해- RGB,CMYK에 대해 알아봅니다. (0) | 2022.11.10 |
| 포토샵 TIP- 요술봉의 매직? 요술봉의 활용에 대해 알아봅니다. (0) | 2022.11.09 |
| 3D-MAX의 배열과 스페이싱도구에 관한 설명영상입니다. (0) | 2022.11.08 |
| 오토캐드3D TIP-캐드에서 화면분할이 가능해? (0) | 2022.11.08 |





댓글