
오늘의 포스팅은 사진,이미지를 수정
할때 사용하는 패치(PATCH)도구에 대해
알아 보겠습니다. 기본적으로 두가지
기능이 있습니다. 보통 많이 쓰이는 아주
쉽고 간단하게 이미지의 불필요한 부분을
제거할수 있습니다. 또 다른 기능은
복제 기능입니다. 복제기능을 사용시는
패치툴도구 선택후 옵션에서 대상에
체크하시고 사용하셔야 합니다.
그러나 보통 패치툴은 이미지상 잡티나
불필요한 제거에 많이 사용되므로
이부분에 대해 알아보겠습니다.
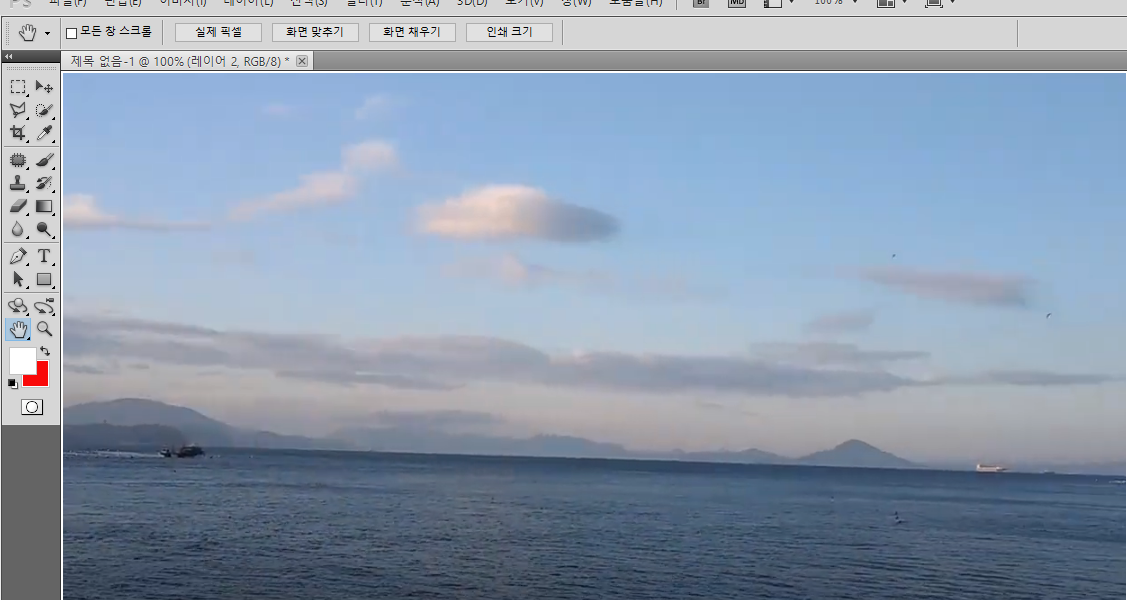
일단 제가 폰으로 찍은사진입니다.
저작권 기타문제로 혹시나 해서
직접찍은 사진으로 예를 들어
보겠습니다.
위와 같은 이미지가 있을경우
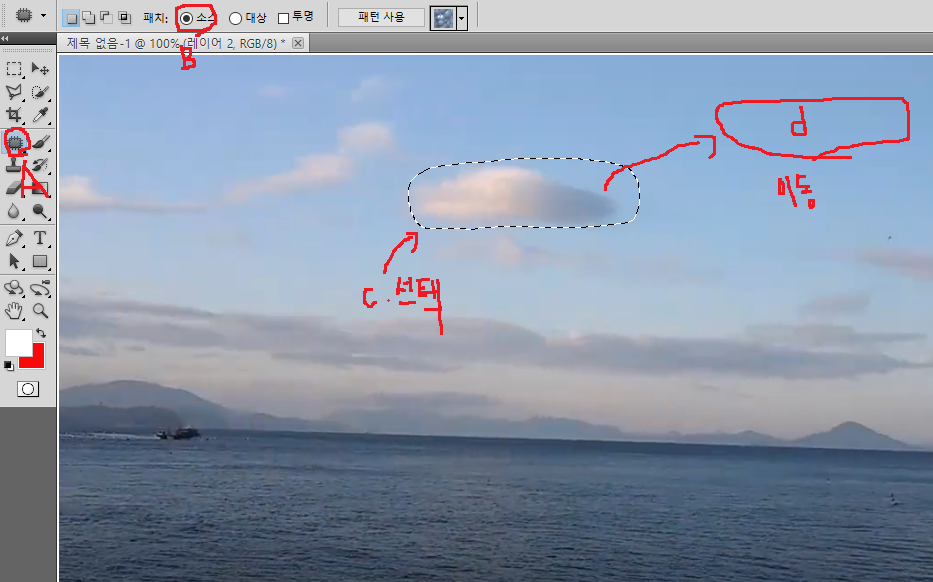
도구상자의 패치툴(A)선택후 옵션에서
소스(B)체크후 구름있는부분(C)부분을
클릭후 드래그해서 영역을 선택해줍니다.
그리고 마우스를 영역내부로 이동해
클릭해서 (D)부분으로 이동해서
마무리합니다.
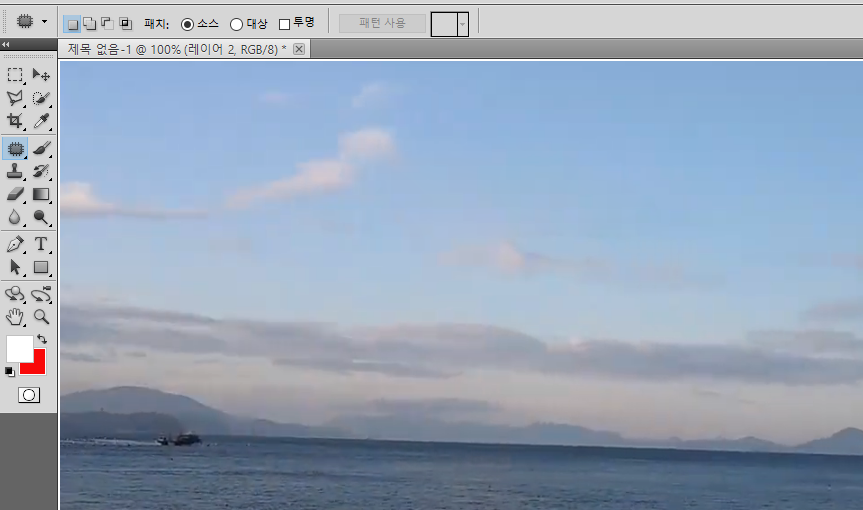
그럼이와 같이 구름 일부분이 없어진
것을 확인하실수 있습니다. 본래 같은
색상계열 에서 효과가 좋으며 부족한
부분이 있으시면 같은 과정을 반복작업
하시면 됩니다.
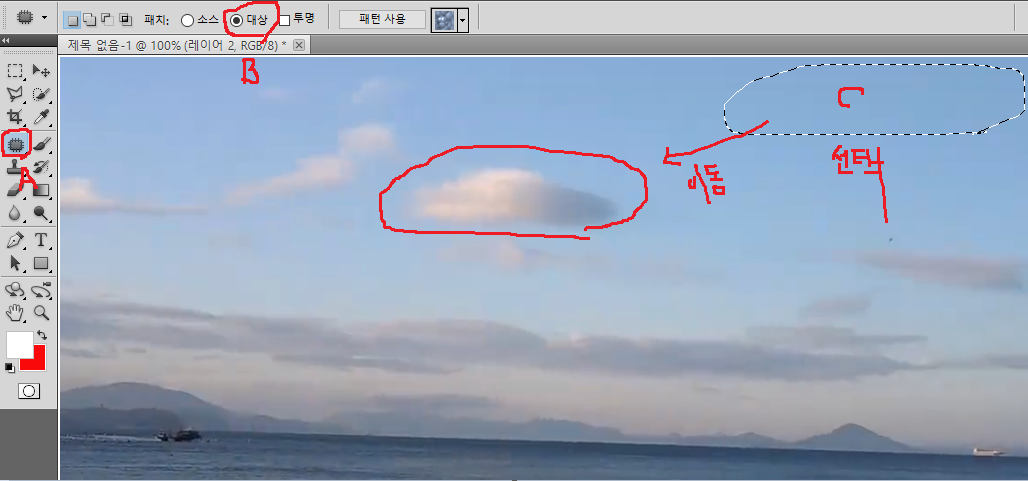
이번에는 같은방법인데 옵션에서
대상(Destination)에 체크 한후 사용
하는 방법입니다.
패치도구(A)선택후 대상(B) 체크후
빈영역(C)부분드래그 해서 선택후
수정할 부분이 있는 구름부분으로
끌고가서 마우스를 놓으면
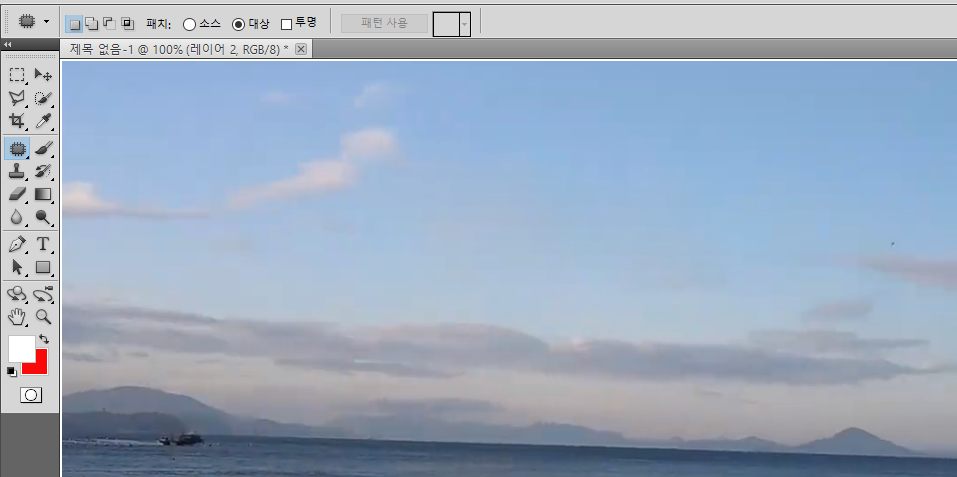
이와 같이 없어진 것을 확인할수
있습니다. 부족한 부분이 있으시면
반복작업하시면 됩니다.
이번에는 패치툴옵션에서 패턴사용에
대해알아 보겠습니다.
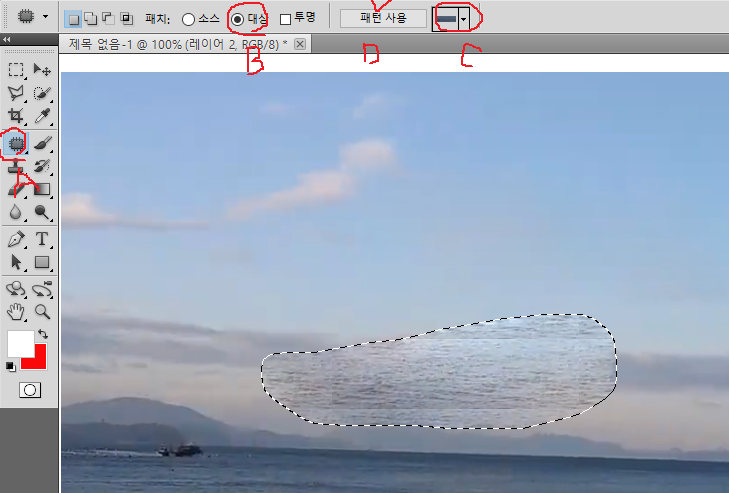
패치도구(A)선택후 옵션창에서 대상(B)
클릭후 아니면 소스에 놓고 하셔도
됩니다. 위 그림처럼 영역을 드래그해서
선택한후 패턴(C)부분을 클릭해 원하시는
패턴을 선택해 줍니다.
여기서 옵션중 투명 부분은 체크해제한
상태로 패턴사용(D)을 클릭해줍니다.
여기서 패턴은 바닷물이미지로 만든것
입니다. 위 이미지에서 보듯이 선택영역에
패턴이 적용된 것을 볼수 있습니다.
패턴만드는 방법도 학원 블로그에
포토샵TIP 으로 포스팅되어 있습니다.
참고하시면 됩니다.
패턴사용 같은 방법인데 패치도구 옵션
중에 투명을 체크하면 패턴이 적용
되면서 약간 투명도가 적용되어
나타나게 됩니다.
이미지를 수정할수 있는 패치도구에
대해서 알아보았습니다.
https://www.youtube.com/watch?v=xvfxYofZ5X0
-감사합니다.-
'나눔공부방- 우리같이공부해요' 카테고리의 다른 글
| 포토샵 TIP- 이미지복구~ 불필요한 부분 제거~도장찍어볼까요? (0) | 2022.11.12 |
|---|---|
| 포토샵 TIP- 이미지 복구 이번엔 패치도구 말고 복구브러시로 해볼까요? (0) | 2022.11.11 |
| 컴퓨터 그래픽의 이해- RGB,CMYK에 대해 알아봅니다. (0) | 2022.11.10 |
| 일러스트 TIP- 색이 화려하죠? 그라디언트 사용방법 입니다. (0) | 2022.11.10 |
| 포토샵 TIP- 요술봉의 매직? 요술봉의 활용에 대해 알아봅니다. (0) | 2022.11.09 |




댓글