
오늘은 인터넷에서 다운받은 이미지
또는 사진 아니면 직접 찍은 사진등..
이러한 그림에 있는 텍스트를 필요에
의해 추출하는 방법에 대해 알아
보겠습니다.
보통 이미지에 있는 글을 인용하고
싶을때 또는 기타 이유로 글자가 필요
할때 요긴하게 사용할수 있는 방법
입니다.
먼저 스마트폰에서 구글을 실행시킵니다.
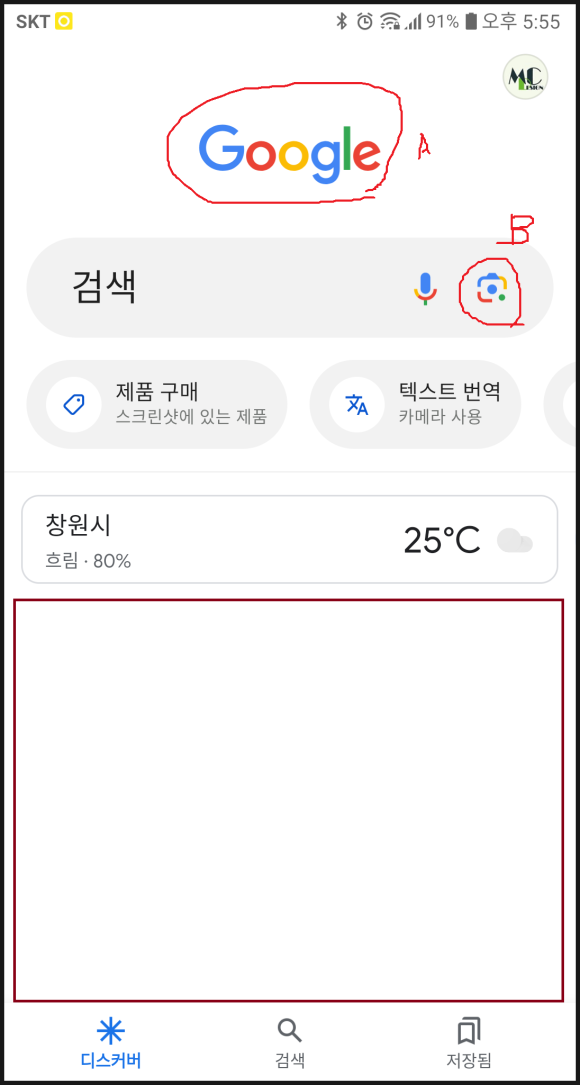
그러면 검색의 우측부분에 보면
카메라 모양의 아이콘(B)이 있는데
이를 선택합니다.
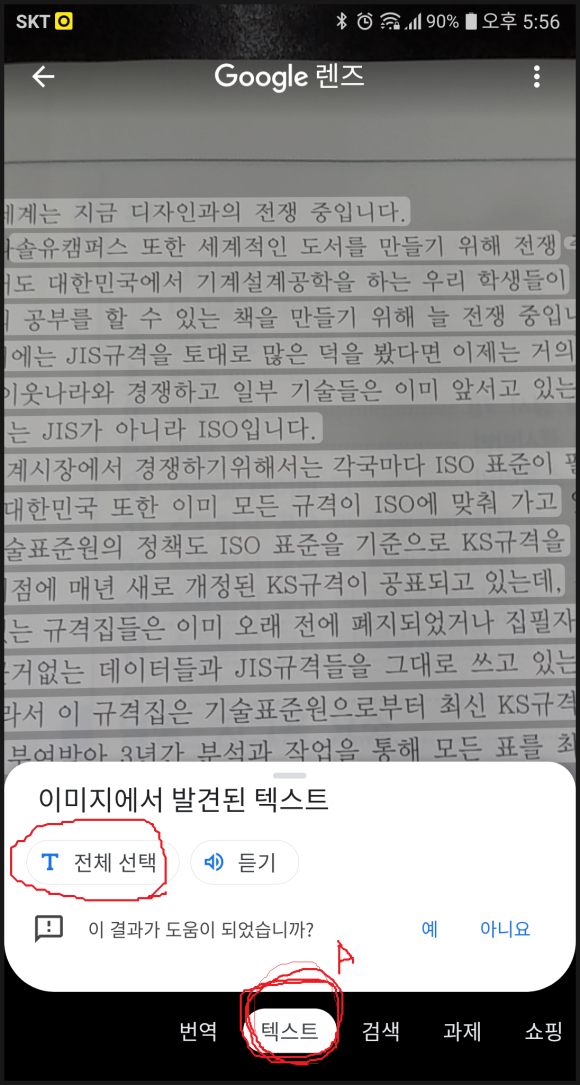
책이나 기타 문자가 있는 이미지를
사진을 찍습니다.
찍은 이미지가 폰 화면에 뜨면
제일 하단의 텍스트(A)를 선택
합니다. 그리고 전체선택을 눌러
줍니다.

그러면 위 그림처럼 문자가 블럭으로
지정되듯이 선택이 됩니다.
이때 텍스트 복사를 눌러 줍니다.
그러면 카카오톡이나 기타 SNS로
보낼경우 창을 띄우고 붙여넣기를
하면 됩니다.
이번에는 컴퓨터로 화면 캡처해서
캡처한 이미지의 문자를 추출해
보겠습니다.
과정은 폰으로 하는것과 유사 합니다.
먼저 화면을 캡처합니다.
화면캡처는 여러가지 방법이 있는데
캡처하고자 하는 화면을 띄워놓고
기본적으로 키보드의 PRINT SCREN 을
눌러도 되고 또는 키보드에서
윈도우마크+SHIFT+S를 순서대로
눌러도 됩니다.
화면캡처하는 방법은 별도로 블로그에
포스팅 되어 있습니다.참고 하시면
됩니다.
그리고 그림판이나 기타 프로그램을
띄워 붙여넣기 하면됩니다.
그리고 이름을 주고 저장을 합니다.
컴퓨터 화면에서 구글을 실행합니다.

폰과 마찬가지로 우측의 카메라모양
아이콘을 클릭 합니다.
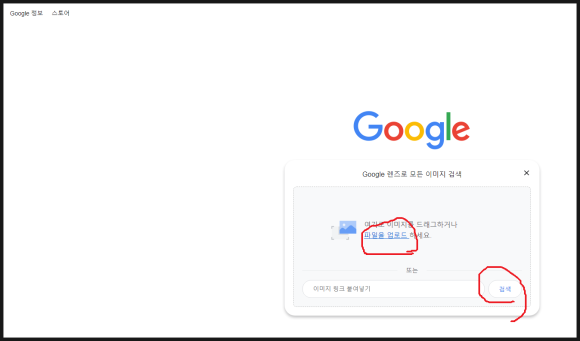
그럼 위 그림처럼 파일을 업로드하거나
검색할수 있습니다.
여기서는 위에 캡처해서 저장한 파일을
불러오겠습니다.
일단 파일업로드를 클릭해서 캡처후
저장한 파일을 불러오면
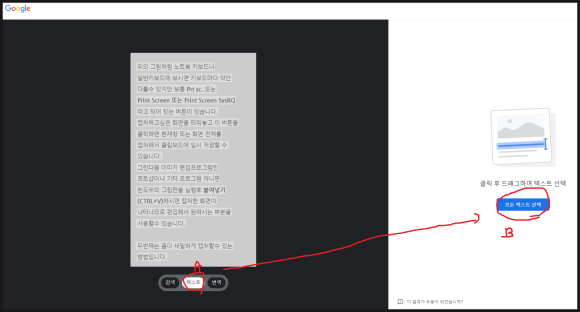
위 그림처럼 뜨는데 여기서 하단의
텍스트(A)를 눌러주면 우측에
모든텍스트선택 버튼(B)이 뜹니다.
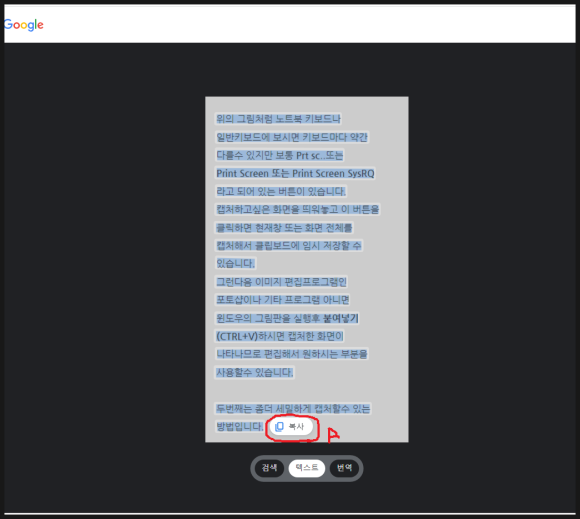
모든 텍스트 선택 버튼을 누르면
위 그림과 같이 문자가 블록이 지정
된것처럼 되면서 하단에 복사(A)
가 뜹니다. 이 복사(A)를 클릭합니다.
그러면 마찬가지로 한글 또는 엑셀,,
기타 프로그램에 붙여넣기 하여
추출한 문자를 사용할수 있습니다.
-감사합니다.-
'나눔공부방- 우리같이공부해요' 카테고리의 다른 글
| 오토캐드3D TIP(팁)- 오토캐드3D의 서피스모델링과 솔리드모델링의 생성조건과 생성방법에 대해 알아봅니다. (4) | 2023.06.29 |
|---|---|
| 오토캐드 TIP(팁)- 오토캐드의 지시선 쉽게 그리는 방법에 대해 알아봅니다. (4) | 2023.06.28 |
| 오토캐드 TIP(팁)- 오토캐드 떨어진 두선을 쉽게 한번에 연결하는 방법에 대해 알아봅니다. (0) | 2023.06.26 |
| 오토캐드 TIP(팁)- 오토캐드 작업시 마우스 오른쪽 버튼의 엔터기능 설정에 대해 알아봅니다. (2) | 2023.06.22 |
| 이미지 검색 TIP(팁)-구글사이트에서 배경이 투명한 이미지 쉽게 찾는방법에 대해 알아봅니다. (2) | 2023.06.21 |




댓글