
오늘은 오토캐드 에서 지시선을 기입
하는 다양한 방법에 대해 알아 봅니다
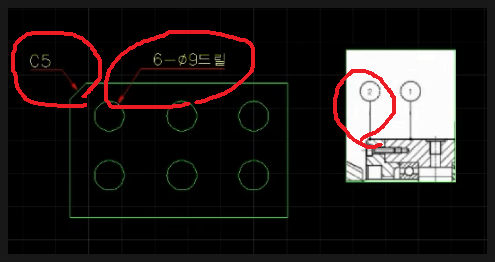
위 그림에서 보듯이 지시선은 치수기입시
기입하는데 이는 다른 치수와 달리 정확한
값이 표현되는것이 아니고 도면상에
설계자의 지시사항이 비스듬한 선으로
문자나 기호와 함께 표현되는 방식입니다.
한번 살펴 보겠습니다.
먼저 기본 명령어로서는 Qleader인데
단축키는 QLE 또는LE 입니다.
오토캐드 명령어 입력창에 QLEADER
또는 QLE 또는 LE 입력후 엔터치고
나오는 옵션에서 설정을 먼저 한번 해야
합니다.
S를 누르고 엔터치면 설정 대화창이
뜨는데
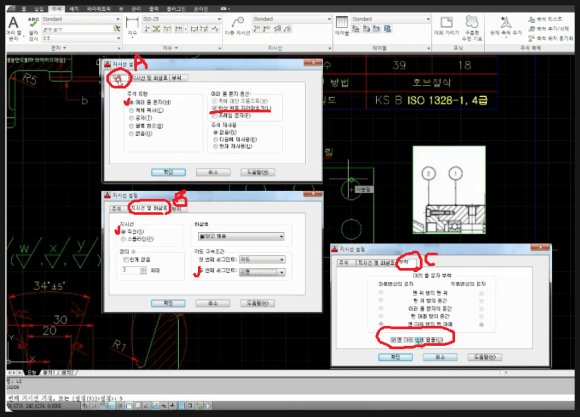
여기서 위 그림과 같이 설정하시면
됩니다.
주석부분(A),지시선및 화살표부분(B)
부착(C)부분을 순서대로 탭을 눌러가며
설정합니다.
설정완료후 지시선 기입시 물체상의
임의의 점을 포인팅찍기 위해 OSNAP의
NEA(근처점)을 활용합니다.
오스냅 근처점을 이용해 물체의 임의의
지점을 지정하고 다음점 다음점을 클릭해
선을 그린후 엔터치고 문자나 기타 기호를
입력하시면 됩니다. 물론 이 QLEADER로
기하공차나 기타 여러가지 입력 가능
합니다.
다음은 다중지시선에 대해 알아
보겠습니다.
다중지시선을 기입하기위해선 먼저
다중지시선스타일관리자를 먼저 설정
해야 합니다.
명령어는 MLS입니다.
명령어 입력창에 MLS입력 후 엔터치면
다중스타일관리자 대화창이 뜹니다.
여기서
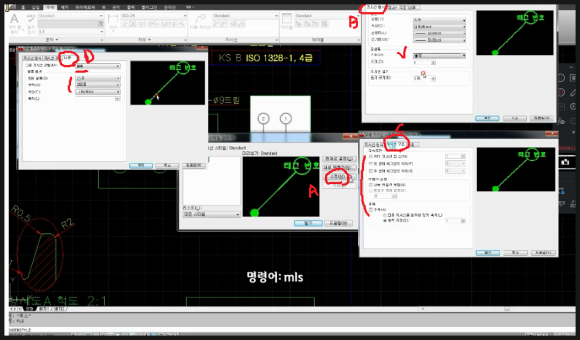
(A)부분 수정을 클릭하면 뜨는
창에서 먼저 지시선 형식(B)탭에서
설정을 합니다.
선유형에 는 스플리인,직선,,이 있는데
직선을 선택하고 화살표 기호는
마찬가지로 여러종류가 있는데 부품번호
입력하는 지시선을 만들것이므로
여기서는 점을 선택 했습니다.
다음 지시선구조(C)탭에서는 기본값에
체크되어 있는 항목을 모두 해제 합니다.
마지막 내용(D)탭에서는
지시선유형은 초기값은 여러줄문자로
되어 있는데 여기서는 블록으로 지정
합니다.
부품번호 입력을 위해 블록모양은
원으로 선택합니다.
부착부분에서는 초기값은 중심점 범위가
되어있는데 이를 삽입점으로 변경합니다.
이렇게 한번 세팅을 하고 확인하시면
됩니다.
설정이 완료된후 다중지시선 입력하는
명령어는 리본메뉴의 아이콘을 사용
하셔도 됩니다. 또는
명령어로는 명령어 입력창에 MLEADER
입력 합니다.
그리고 기입시 QLEADER입력시 처럼
오스냅 근처점(NEA)를 이용해 물체의
외형에 다가가 클릭하고 지시선을
기입하고 마지막에 부품번호 숫자를
넣고 엔터지면 됩니다.
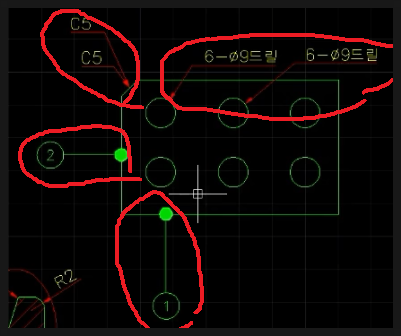
그러면 위 그림처럼 다양한 지시선을 기입
할수 있습니다.
이처럼 오늘은 지시선과 다중지시선을
입력하는 방법에 대해 살펴 보았습니다.
아래 동영상을 참고하시면 쉽게 이해
되시리라 생각됩니다.
https://www.youtube.com/watch?v=qrqdhMOfZGk
'나눔공부방- 우리같이공부해요' 카테고리의 다른 글
| 오토캐드3D TIP(팁)- 오토캐드3D의 돌출(EXTRUDE)명령의 활용과 다양한 옵션에 대해 알아봅니다. (0) | 2023.07.03 |
|---|---|
| 오토캐드3D TIP(팁)- 오토캐드3D의 서피스모델링과 솔리드모델링의 생성조건과 생성방법에 대해 알아봅니다. (4) | 2023.06.29 |
| IT정보 TIP(팁)- 다운받은 사진이나 이미지또는 카메라로 찍은 이미지에 있는 글자를 추출하는 방법에 대해 알아봅니다. (0) | 2023.06.27 |
| 오토캐드 TIP(팁)- 오토캐드 떨어진 두선을 쉽게 한번에 연결하는 방법에 대해 알아봅니다. (0) | 2023.06.26 |
| 오토캐드 TIP(팁)- 오토캐드 작업시 마우스 오른쪽 버튼의 엔터기능 설정에 대해 알아봅니다. (2) | 2023.06.22 |




댓글