
오늘은 엑셀에서 반복적인 작업이나
명령등을 기록하여 자동화하는 과정을
메크로라 하는데 이 메크로에 대해
살펴보겠습니다.
메크로를 실행하기 위해서는 상단메뉴에
개발도구 메뉴가 활성되어 있어야 합니다.
만약 메뉴가 없는 경우는
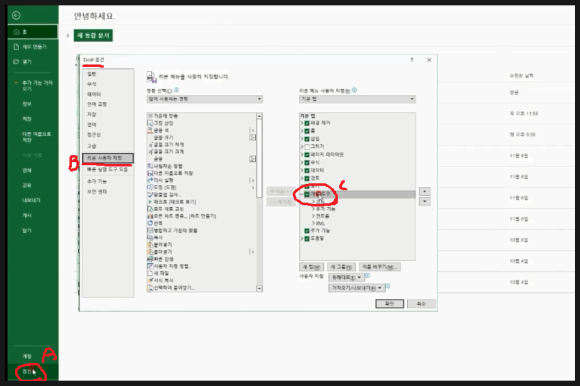
상단메뉴의 파일을 클릭합니다. 제일
하단의 옵션(A)를 선택합니다.그러면
엑셀의 옵션창이 뜨는데 중간쯤
리본사용자지정(B)을 선택합니다.
그리고 우측에서 반드시 개발도구
항목에 체크가 되어 있어야 합니다.
체크를 하시면 엑셀의 상단메뉴에
개발도구 메뉴가 나타납니다.
한번 살펴보겠습니다.
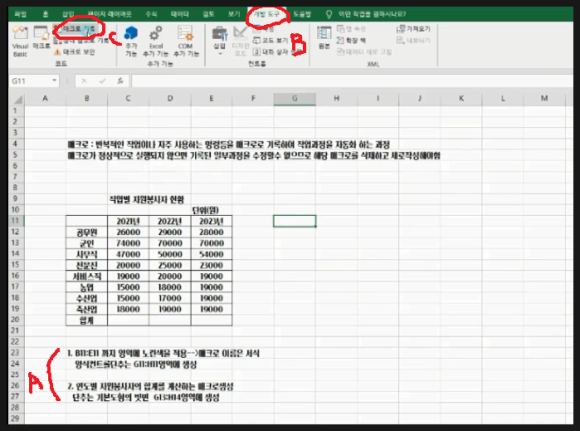
위 그림에서 메크로 생성을 위한 조건은
첫번째는 B11:E11까지 노란색을 지정하고
메크로 이름은 서식으로 하며 버튼은
양식컨트롤단추를 생성조건 이고
두번째는 연도별 자원봉사자의 합계를
계산하는 메크로생성이고 단추는
기본도형 에서 삽입하고 메크로 이름은
합계로 지정 합니다.
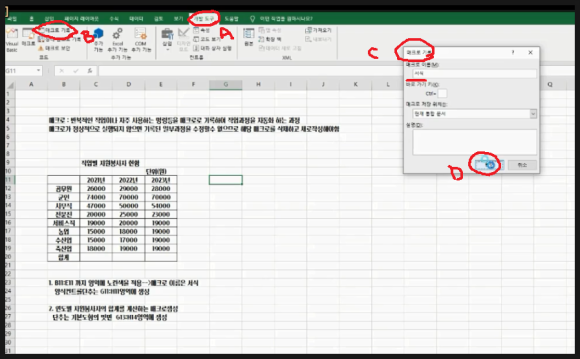
첫번째 조건에서 상단의 개발도구(A)
를 클릭합니다. 그리고 리본메뉴에서
매크로 기록(B)을 클릭하면 창이 뜨는데
(C)여기서 메크로 이름을 서식으로
바꾸고 확인(D)를 클릭합니다.
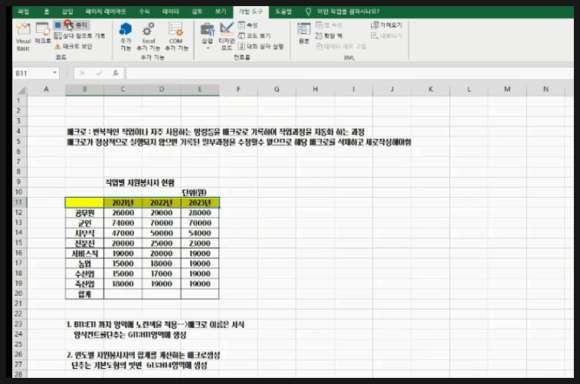
B11:E11까지 선택해서 홈메뉴에서
색상을 노란색으로 변경합니다.
그리고 개발도구를 클릭하고
기록중지를 클릭합니다.
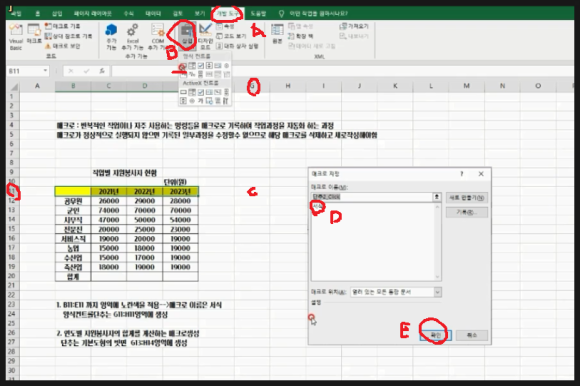
버튼 삽입을 위해 개발도구(A)를
클릭하고 리본메뉴에서 삽입(B)를
클릭합니다.
나오는 메뉴에서 양식컨트롤버튼을
선택 하고 G11셀에서H11셀까지
키보드 ALT키를 누른채 드래그하면
셀에 맞게 버튼이 생성 됩니다.
뜨는 창에서 메크로이름을 생성된
서식으로 변경해주고 확인을
클릭합니다.

생성된 버튼의 이름도 위 그림처럼
서식으로 변경합니다.
두번째 조건을 위해 다시 개발도구의
메크로 기록을 클릭합니다.
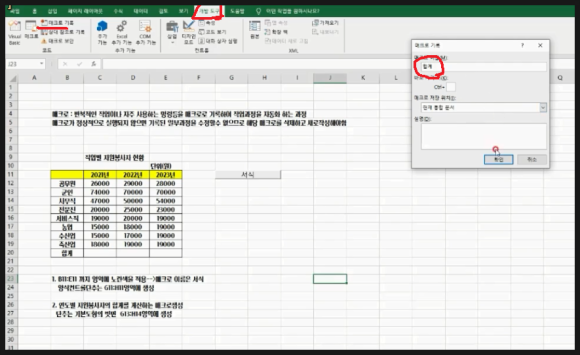
뜨는 창에서 메크로이름을 합계
라고 입력하고 확인을 클릭합니다.
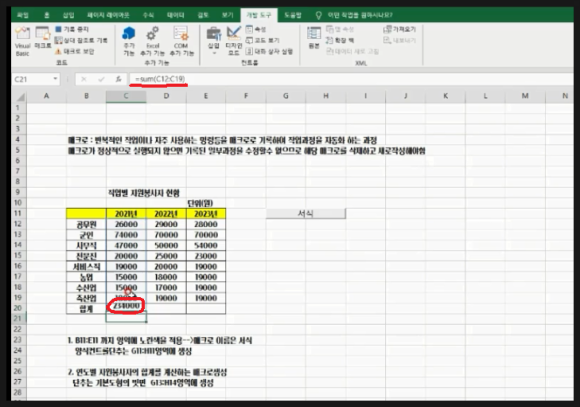
C20셀을 클릭하고 합계를 구합니다.
즉 =SUM(C12:C19) 입력하고 엔터를
칩니다. 그리고 우측으로 자동채우기
핸들을 이용해 나머지 부분도 합계를
구합니다. 그리고
상단메뉴의 개발도구를 클릭하고
기록중지를 클릭합니다. 이제 버튼을
삽입할건데 이번엔 상단메뉴 삽입의
도형을 삽입할것 입니다.
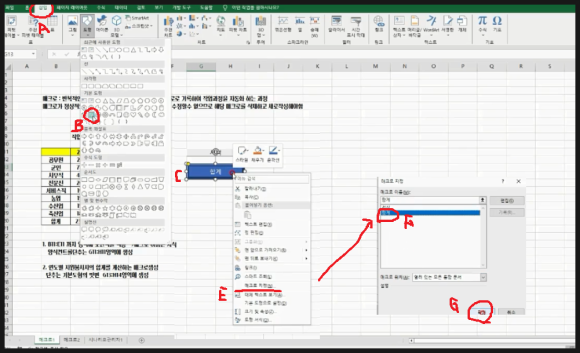
상단메뉴의 삽입을 클릭하고
도형부분에서 빗면(B)를 선택하고
삽입위치(C)에서 키보드의 ALT키를 누른채
원하는 크기의 도형을 삽입시킵니다.
그리고 이름을 합계로 변경합니다.
이는 도형삽입이라 따로 메크로를 지정
해주어야만 합니다. 그래서 생성된 도형
선택하고 마우스오른쪽클릭해서
나오는 메뉴에서 메크로지정(E)를 선택
합니다. 그러면 뜨는 창에서 생성된
합계를 선택합니다. 그리고 확인을
클릭 합니다.
자 이제 완성이 되었습니다.
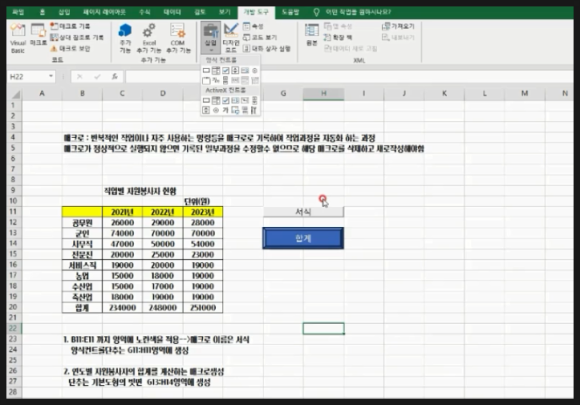
위 테이블에서 색상과 합계를 지우고
서식버튼과 합계 버튼을 클릭해 보면
명령이 실행됨을 알수 있습니다.
이렇게 오늘은 메크로생성및 지정에
대해 살펴보았습니다. 아래 동영상을
참고하시면 쉽게 이해되시리라 생각
됩니다.
https://www.youtube.com/watch?v=6ET57UEgVuY&t=197s
-감사합니다.-
'나눔공부방- 우리같이공부해요' 카테고리의 다른 글
| 엑셀 TIP(팁)- 엑셀의 피벗테이블에 대해 알아봅니다. (1) | 2023.11.16 |
|---|---|
| 엑셀 TIP(팁)- 엑셀의 가상분석의 시나리오관리자에 대해 알아봅니다. (0) | 2023.11.15 |
| 엑셀 TIP(팁)- 엑셀에서 여러 테이블의 데이터를 하나의 테이블로 통합하는 데이터통합에 대해 알아봅니다. (0) | 2023.11.13 |
| 엑셀 TIP(팁)- 엑셀에서 목표값이 변경됨에 따라 과정값을 찾을수 있는 가상분석의 목표값찾기에 대해 알아봅니다. (0) | 2023.11.10 |
| 엑셀 TIP(팁)- 통계값의 변화에 따른 결과값의 변화 과정을 쉽게 구할 수 있는 데이터값에 대해 알아봅니다. (0) | 2023.11.08 |




댓글