
오늘은 엑셀에서 통계값의 변화에 따른
결과값의 변화 과정을 쉽게 구할 수 있는
데이터값에 대해 살펴 보겠습니다.
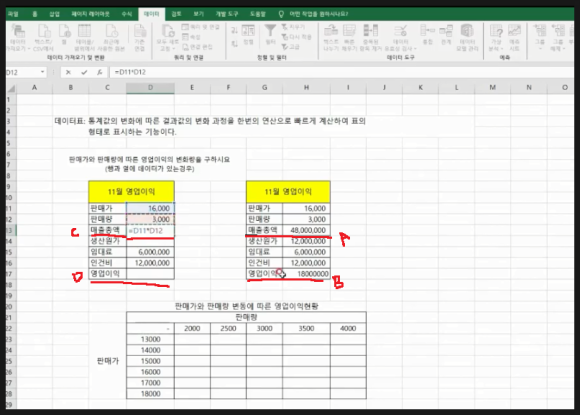
위 그림에서 보듯이 판매량과 판매가에
따른 영업이익의 변화량을 구해 보면
먼저 중요한게 11월 영업이익의 우측
테이블에서 보면 (A),(B)의 값이 48000000
과 18000000을 직접 입력하면 안되고
좌측의 테이블 처럼 매출총액은
판매가*판매량의 수식에의해 또는
함수식이 들어가야 합니다.
영업이익도 마찬가지고 총매출액에서
생산원가,임대료,인건비를 뺀 수식이
들어가야 합니다.

판매량과 판매가에 따른 영업이익의
변화량을 구하기 위해 작성된 표가
있는 D22셀을 클릭하고 =D17을 입력
하고 엔터를 칩니다. 그러면 D17의 값이
입력이 됩니다. 그런데 여기도 마찬가지로
직접 18000000을 입력하면 안됩니다.
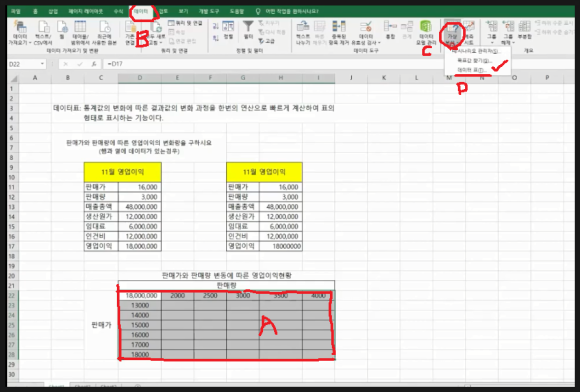
(A)부분을 선택하고 상단메뉴의 데이터를
클릭하고 리본메뉴에서 가상분석(C)을
클릭하면 나오는 메뉴에서 데이터값(D)를
선택합니다.
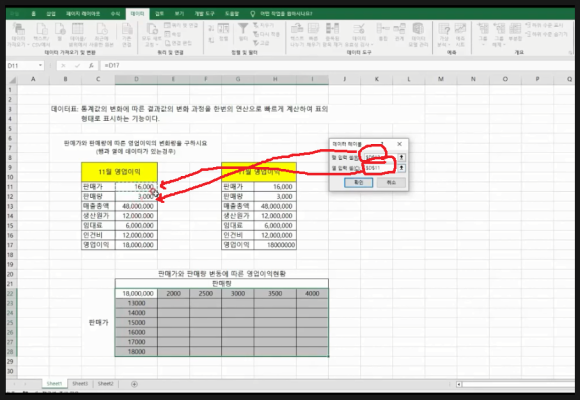
그러면 데이터테이블 창이 하나 뜨는데
여기가 중요합니다.
행 입력셀에는 테이블표에서 보면
행방향이 판매량이고 열방향이 판매가
이므로 행입력셀에는 D12셀을 클릭하고
F4키를 눌러 절대참조로 바꿔줍니다.
열입력셀에는 D11셀을 클릭하고
마찬가지로 F4키를 눌러 절대참조로
바꿔줍니다. 그리고 확인을 누릅니다.
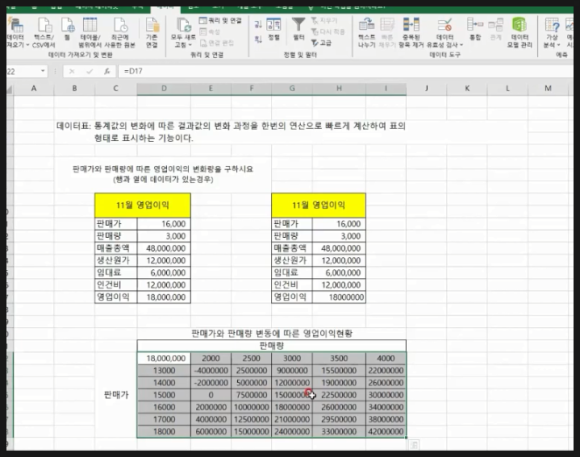
그러면 위 그림과 같이 값이 구해진
것을 알수 있습니다.
이번에는 행과 열값이 아닌 열값만
존재할때 구하는 방법에 대해 알아
보겠습니다.

위 그림은 이자율 변화에 따른 대출금의
상환금액 변동액을 구하는 예시 입니다.
여기서도 마찬가지로 (A)부분의
상환금액의 값도 임의로 입력하면 안되고
반드시 수식또는 함수식에 의해 결정
되어야 합니다.
이럴경우 PMT함수를 사용하는데 함수식은
=-PMT(이자율,납입기간,대출금)입니다.
여기서 이자율은 연이자율이므로 월이자율을
위해 12로 나누어 줍니다.
납입기간 또한 5년이므로 월단위를 위해
12를 곱해줍니다. 따라서
=-PMT($C$9/12,$C$10*12,200000)입력 후
엔터를 칩니다. 그러면 386656값이 입력이
됩니다.여기서 PMT함수 앞에 -를 붙인것은
금액이 -가 나오는 것을 방지하기 위해서
입니다.
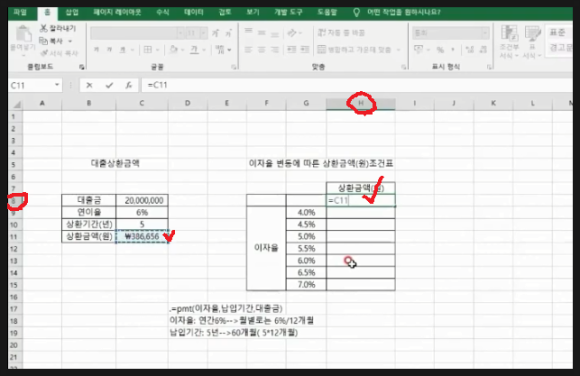
구해야할 테이블표에서 H8셀을 선택하고
=C11을 입력하고 엔터를 칩니다.그러면
C11의 셀값이 입력이 됩니다.
여기도 마찬가지로 직접 값을 입력하시면
안됩니다.

(A)부분을 선택하고 데이터/가상분석/
데이터값을 선택합니다. 그러면
위와 같은 창이 뜨는데 여기서는 열값만
존재하므로 행입력셀에는 비워두고
열입력셀을 C9를 클릭해서 입력 합니다.
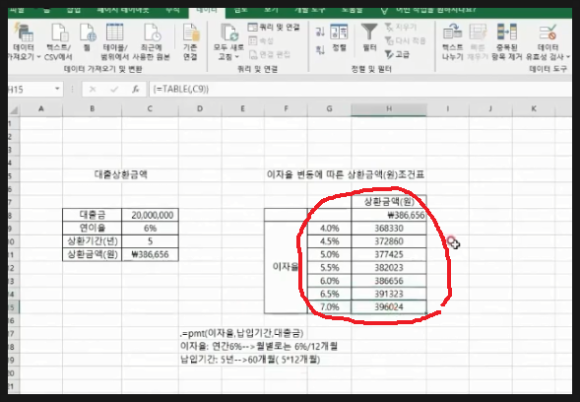
그리고 확인을 누르면 위 그림과 같이
이자율 변동에 따른 원금상환액을
자동으로 구해짐을 알수 있습니다.
이처럼 오늘은 통계값의 변화에 따른
결과값의 변화 과정을 쉽게 구할 수 있는
데이터값에 대해 살펴보았습니다.
아래 동영상을 참고하시면 쉽게 이해
되시리라 생각됩니다.
https://www.youtube.com/watch?v=4FdKOpmt7S0
'나눔공부방- 우리같이공부해요' 카테고리의 다른 글
| 엑셀 TIP(팁)- 엑셀에서 여러 테이블의 데이터를 하나의 테이블로 통합하는 데이터통합에 대해 알아봅니다. (0) | 2023.11.13 |
|---|---|
| 엑셀 TIP(팁)- 엑셀에서 목표값이 변경됨에 따라 과정값을 찾을수 있는 가상분석의 목표값찾기에 대해 알아봅니다. (0) | 2023.11.10 |
| 엑셀 TIP(팁)- 엑셀의 테이블 필터링에 대해 알아봅니다. (0) | 2023.11.07 |
| 엑셀 TIP(팁)- 엑셀에서 데이터를 활용한 차트만들기에 대해 알아봅니다. (0) | 2023.11.06 |
| 엑셀 TIP(팁)- 엑셀에서 데이터정렬과 유효성검사 및 부분합에 대해 알아봅니다. (2) | 2023.11.03 |




댓글