
오늘은 엑셀에서 여러개의 테이블표를
하나의 테이블표로 통합하는 데이터통합에
대해 살펴보겠습니다.
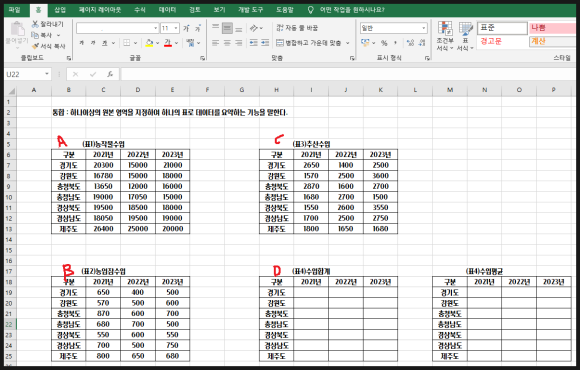
위 그림에서 보듯이 (A),(B),(C)의
데이터를 (D)에 모두 통합할 것입니다.
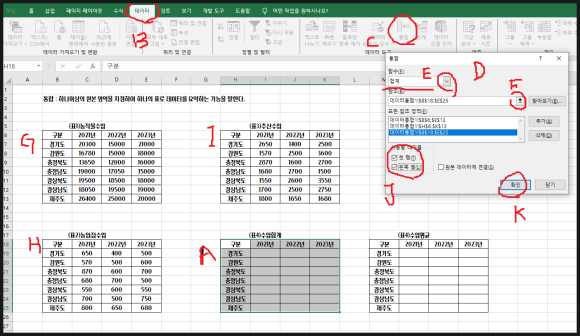
각 도별 과 연도별 통합이므로 (A)부분을
선택합니다. 그리고 상단메뉴의 데이터를
클릭하고 리본메뉴의 통합을 클릭합니다.
그러면 (D)와 같이 창이 뜨는데 (E)부분을
클릭해서 함수를 결정합니다. 여기서는
합계를 선택했습니다
그리고 (F)부분을 클릭해서 참조영역을
지정합니다. (G)부분을 클릭 드래그해서
선택하고 추가를 클릭합니다.(H)와(I)도
동일한 방법으로 추가해 줍니다.
그리고 제일 중요한 부분이 바로 레이블
부분입니다. 행과 열의 레이블을 모두
사용하므로 반드시 첫행과 왼쪽열 부분을
체크를 해야 합니다. 그리고 확인을 클릭
합니다.
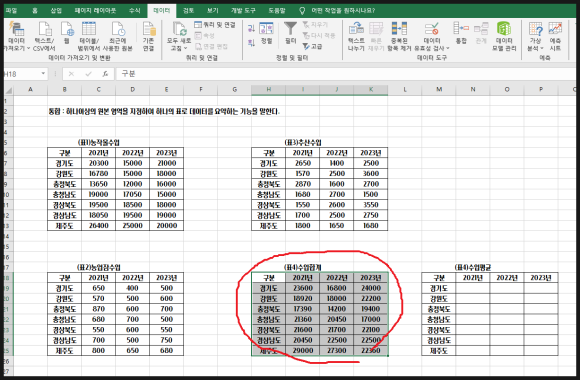
그러면 위와 같이 하나의 테이블에
데이터가 통합된 결과를 얻을수
있습니다.
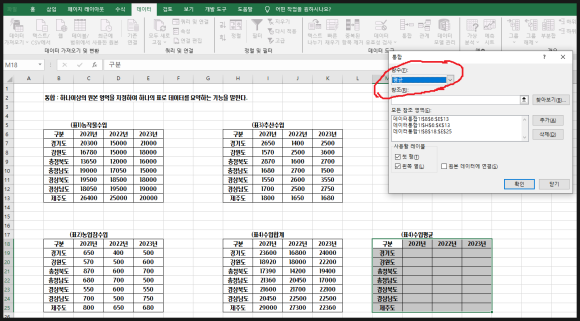
동일한 방법으로 함수만 평균으로
바꾸면 평균에 대한 테이블 통합을
구하실수 있습니다.
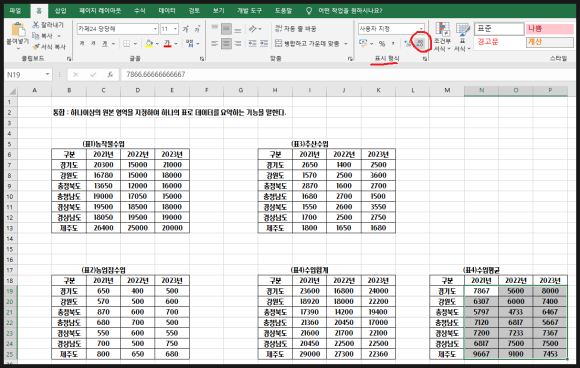
나온 값이 소숫점으로 나올경우
상단의 표시형식에서 소숫점을
제거된 상태로 표시할수 있습니다.
이번엔 참조영역이 약간 다른형태를
한번 살펴 보겠습니다.
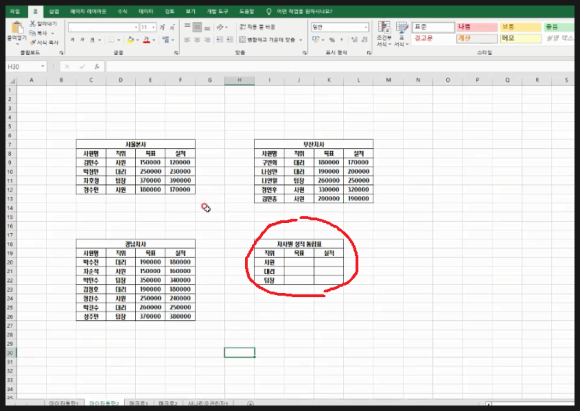
위 그림에서 통합할 테이블표에 보면
사원명이 제외된 것을 알수 있습니다.
이럴 경우 참조영역 선택시 주의해야
합니다.
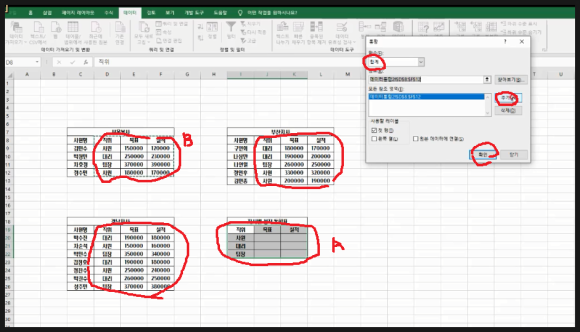
통합테이블(A)를 선택하고 메뉴의
데이터/통합을 선택합니다.
그러면 뜨는 창에서 함수는 합계를
선택하고 참조영역을 위 그림에서 처럼
직위부터(B)선택해야 합니다.
사원명 부분은 선택하시면 안됩니다.
직위 부터 선택해서 추가를 클릭 해가면서
나머지 테이블데이터도 지정합니다.
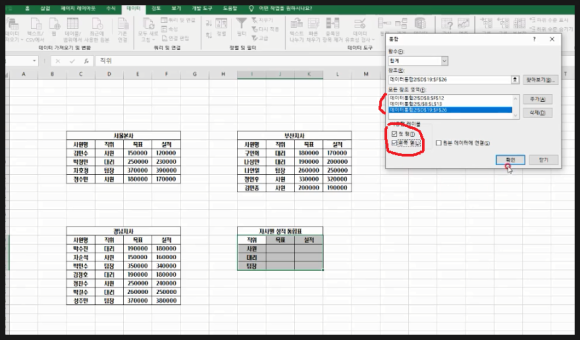
마찬가지로 첫행과 왼쪽열에 반드시
체크를 하고 확인을 선택합니다.
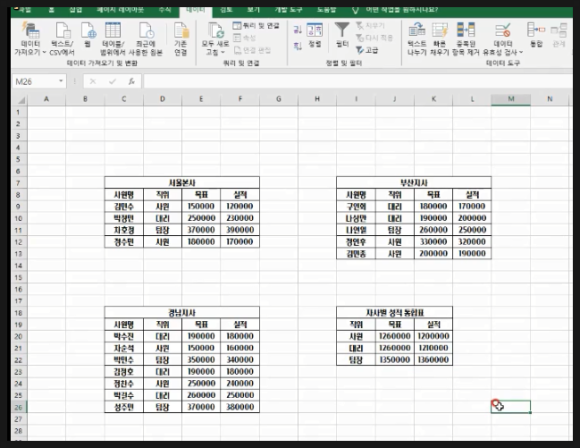
그러면 위와 같은 결과를 얻으실수
있습니다. 아래 동영상을 참고하시면
쉽게 이해되시리라 생각됩니다.
-감사합니다.-
https://www.youtube.com/watch?v=y9Lg71t5dOQ&t=8s
'나눔공부방- 우리같이공부해요' 카테고리의 다른 글
| 엑셀 TIP(팁)- 엑셀의 가상분석의 시나리오관리자에 대해 알아봅니다. (0) | 2023.11.15 |
|---|---|
| 엑셀 TIP(팁)- 엑셀에서 반복적인 작업이나명령등을 기록하여 자동화 하는 메크로에 대해 알아봅니다. (2) | 2023.11.14 |
| 엑셀 TIP(팁)- 엑셀에서 목표값이 변경됨에 따라 과정값을 찾을수 있는 가상분석의 목표값찾기에 대해 알아봅니다. (0) | 2023.11.10 |
| 엑셀 TIP(팁)- 통계값의 변화에 따른 결과값의 변화 과정을 쉽게 구할 수 있는 데이터값에 대해 알아봅니다. (0) | 2023.11.08 |
| 엑셀 TIP(팁)- 엑셀의 테이블 필터링에 대해 알아봅니다. (0) | 2023.11.07 |




댓글