
오늘은 오토캐드3D의 기본입체 생성
명령인 돌출(EXTRUDE)의 생성원리와
다양한 옵션활용에 대해 알아 보겠습니다.
전에 포스팅 했듯이 돌출이 되기 위해서는
먼저 폴리선이나 또는 영역인식이 먼저
선행되어야 합니다.
일단 오늘은 돌출조건이 완료되었다 가정
하고 시작하겠습니다.

위 그림에서 보면
(A)그림은 명령어 입력창에 EXTRUDE
입력 후 엔터치고 나오는 옵션에서
솔리드를 선택하고 사각형 선택 후
높이를 100을 준 형태입니다. 즉
솔리드 물체입니다.
(B)그림은 명령어 입력창에 EXTRUDE
입력 후 엔터치고 나오는 옵션에서
표면을 선택하고 사각형 선택 후
높이를 100을 준 형태입니다. 즉
서피스 물체입니다.
따라서 솔리드물체를 형성하기 위해
기본으로 그린 도면이 폴리선이더라도
EXTRUDE명령의 옵션에 의해
솔리드 또는 서피스물체를 생성할수
있음을 알수 있습니다.
다음은 옵션의 방향에 대해 알아
보겠습니다.

위 그림에서
(A)물체는 명령어 입력창에 EXTRUDE
입력 후 엔터치고 옵션에서 방향선택
하고 직선(B)점과(C)점을 찍어 방향과
거리를 주어 생성한 솔리드물체 입니다.
(D)물체는 명령어 입력창에 EXTRUDE
입력 후 엔터치고 옵션에서 방향선택
하고 직선(E)점과(F)점을 찍어 방향과
거리를 주어 생성한 솔리드물체 입니다.
이렇듯 어떤 선분을 이용해 방향과
높이를 지정해서 돌출시킬수도 있습니다.
다음은 돌출시 경로를 따라 돌출되는
방법에 대해 알아보겠습니다.

명령어 입력창에 EXTRUDE 입력 후
엔터치고 원(A)선택하고 나오는 옵션
에서 경로선택하고 (B)를 지정해도
물체가 생성되지 않습니다. 단면과
경로가 같은 UCS이기 때문입니다.
보통 단면과 경로는 서로 UCS가
수직 이어야만 합니다.
따라서 위 그림에서 명령어 입력창에
EXTRUDE 입력 후 엔터치고 원(C)
선택 하고 나오는 옵션 에서 경로선택
하고 (C)와 UCS가 수직인 (D)를 지정
하니 (E)와 같은 솔리드 물체가
생성됨을 알수 있습니다.
다음은 돌출되면서 테이퍼값을 지정
해서 높이에따라 점점 좁아지거나
넓어지는 형태의 모델링 방법에 대해
알아 보겠습니다.
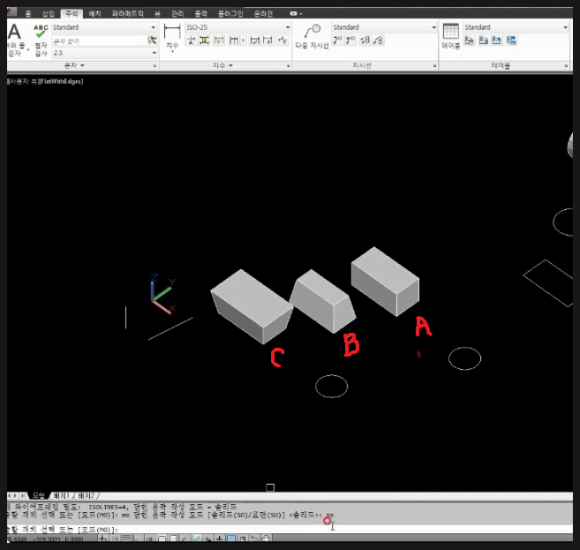
위 그림에서
(A)는 명령어 입력창에 EXTRUDE
입력 후 엔터치고 사각형선택 후
높이값을 준 형태 입니다.
즉 테이퍼값이 0인 상태입니다.
(B)는 명령어 입력창에 EXTRUDE
입력 후 엔터치고 사각형선택 후
옵션에서 테이퍼 선택후 테이퍼값을
10도를 주고 높이값을 준 형태 입니다.
위로 올라갈수록 좁아짐을 알수
있습니다.
(C)는 명령어 입력창에 EXTRUDE
입력 후 엔터치고 사각형선택 후
옵션에서 테이퍼 선택후 테이퍼값을
-10도를 주고 높이값을 준 형태 입니다.
위로 올라갈수록 넓어짐을 알수
있습니다.
이렇듯이 돌출(EXTRUDE)명령으로
다양한 옵션을 지정해서 일정 두께가
있는 솔리드 입체를 형성할수 있습니다.
다음 동영상을 보시면 좀더 쉽게 이해
되시리라 생각됩니다.
https://www.youtube.com/watch?v=lgqNsgwAeGU&t=283s
-감사합니다.-
'나눔공부방- 우리같이공부해요' 카테고리의 다른 글
| 오토캐드3D TIP(팁)- 오토캐드3D 솔리드모델링의 부울리언 기능에 대해 알아봅니다. (0) | 2023.07.05 |
|---|---|
| 오토캐드3D TIP(팁)- 오토캐드3D의 솔리드회전체모델링과 서피스회전체모델링의 생성원리와 차이점에 대해 알아봅니다. (3) | 2023.07.04 |
| 오토캐드3D TIP(팁)- 오토캐드3D의 서피스모델링과 솔리드모델링의 생성조건과 생성방법에 대해 알아봅니다. (4) | 2023.06.29 |
| 오토캐드 TIP(팁)- 오토캐드의 지시선 쉽게 그리는 방법에 대해 알아봅니다. (4) | 2023.06.28 |
| IT정보 TIP(팁)- 다운받은 사진이나 이미지또는 카메라로 찍은 이미지에 있는 글자를 추출하는 방법에 대해 알아봅니다. (0) | 2023.06.27 |




댓글